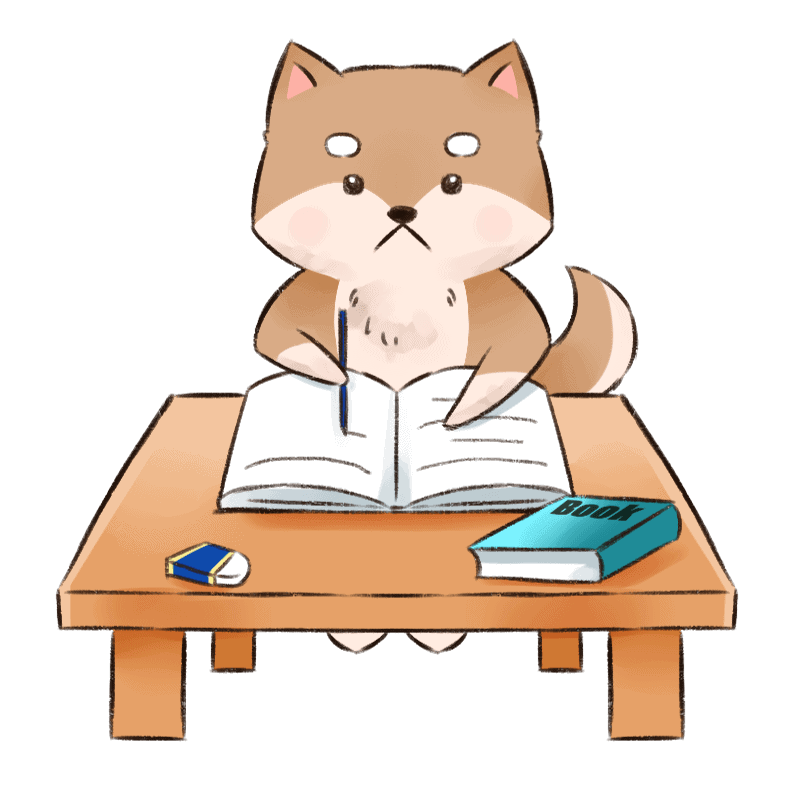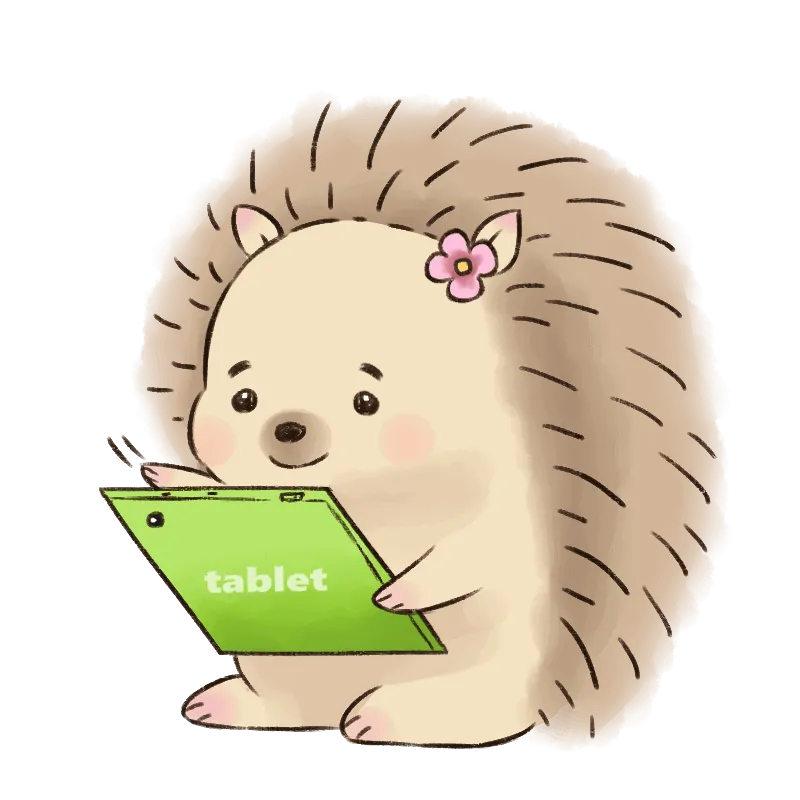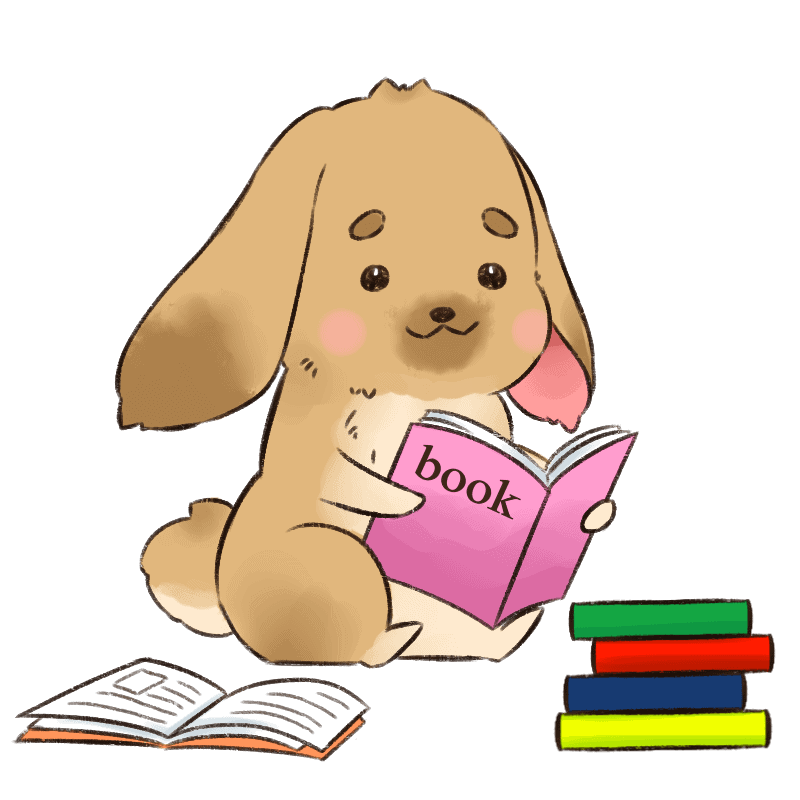スマイルゼミの初期設定のやり方をわかりやすくまとめました。
スマイルゼミの初期設定は非常に簡単です。手順に従っていけば、10分程度で終わるでしょう。
ネット環境を整えてスマイルゼミタブレットの電源をたっぷりにしておけば、つまずくこともないです。
本記事ではスマイルゼミの初期設定手順だけではなく、初期設定ができない場合の対処方法や初期設定後のチュートリアルも紹介しているので、ぜひ参考にしてみてください。
スマイルゼミの初期設定に必要なもの
スマイルゼミが届いたら、色々なものが同梱されています。大きく分けると、タブレット本体・タブレットの付属品・案内や設定などの紙資料になります。

タブレット本体の同梱物は、ペンやACアダプタがあります。

初期設定には別にペンは必要ないので、ACアダプタと本体だけ用意しておきましょう。
また、スマイルゼミはwi-fiインターネット環境が必須です。これがなければ初期設定ができないので、有線接続の方はwi-fiルーターを用意するようにしてください。
ACアダプタ・スマイルゼミタブレット本体・wi-fi接続環境の3つが揃っていれば、初期設定ができます。あとは必要ありません。
スマイルゼミの初期設定のやり方
スマイルゼミの初期設定手順を簡単に分けると、インターネット接続→アカウント設定→アップデートになります。難しい設定をすることはありません。
すべての工程はインターネット環境にもよりますが、10~15分程で終わるのではないでしょうか。
さっそくですが、まずは充電をしましょう。
充電をしない状態で起動しても初期設定を始めることはできますが、途中で充電が切れて、中途半端に設定が終わってしまう、もしくは最初からやり直しになる可能性があります。
早く触りたい気持ちを抑えて、30分ほどACアダプタに繋げて待っていてください。ACアダプターをはめるところは、ここです。
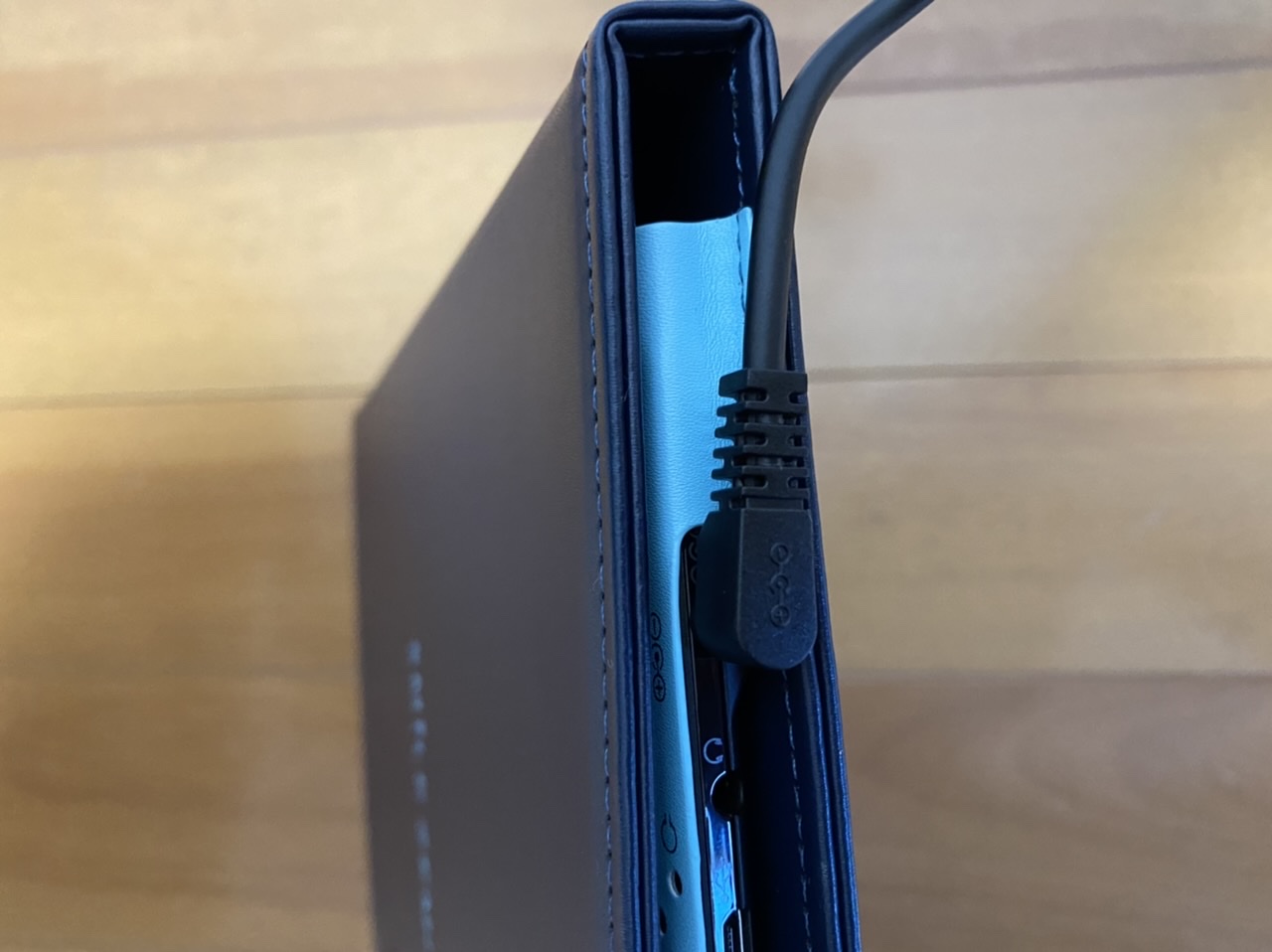
ACアダプタを差し込んでも入らないので間違わないとは思いますが、イヤホンの穴と間違えないようにしてください。
ちなみに、充電が待てない場合は充電をしながら初期設定を進めることも可能です。
ある程度充電をした、もしくはACアダプターをつけたのであれば、電源を入れてください。そうするとタブレットが起動します。

「ようこそスマイルゼミへ。スマイルゼミを始めるために必要な設定をします」という画面が出てくるので「設定へ」をタップしましょう。
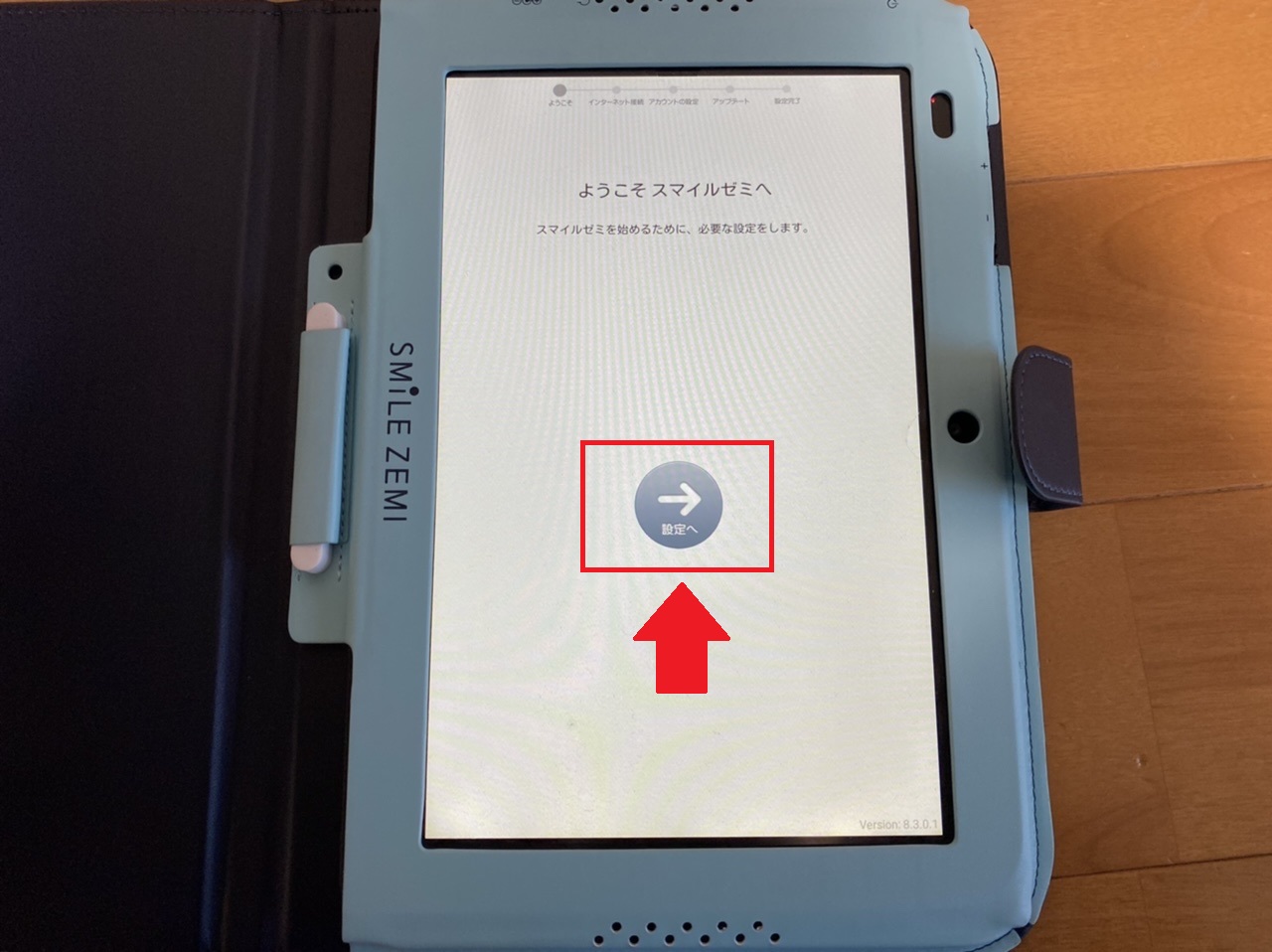
すると「WiFiの接続方法を選んでください」という画面が出てきます。周辺のアクセスポイントから選ぶか、AOSSで繋げるか、どちらかを決めることになります。
「周辺のアクセスポイントから選ぶ」の場合は、自宅で使っているwi-fiを選択し、パスコードを入力すれば接続されます。
「AOSSで繋げる」の場合はwi-fiルーターにあるAOSSボタンを押すことによって、接続させる方法です。
手順的にはAOSSボタンを押す事によって接続する方法の方が簡単なのですが、意外とエラーが出やすいので、少々面倒ではありますが、個人的には前者の「周辺のアクセスポイントを選ぶ」をオススメします。
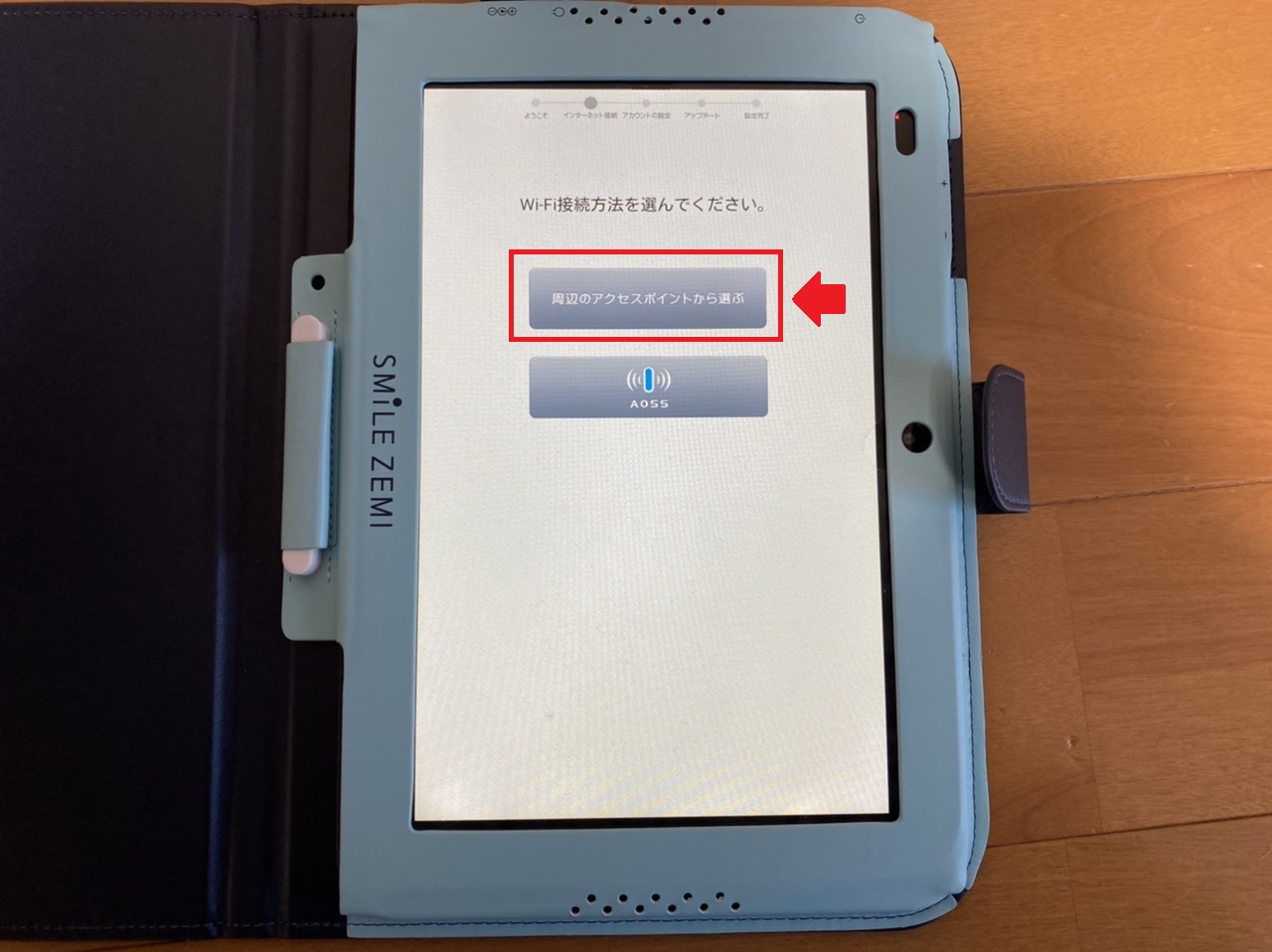
「周辺のアクセスポイントを選ぶ」を選択すると接続するネットワークが出てきます。
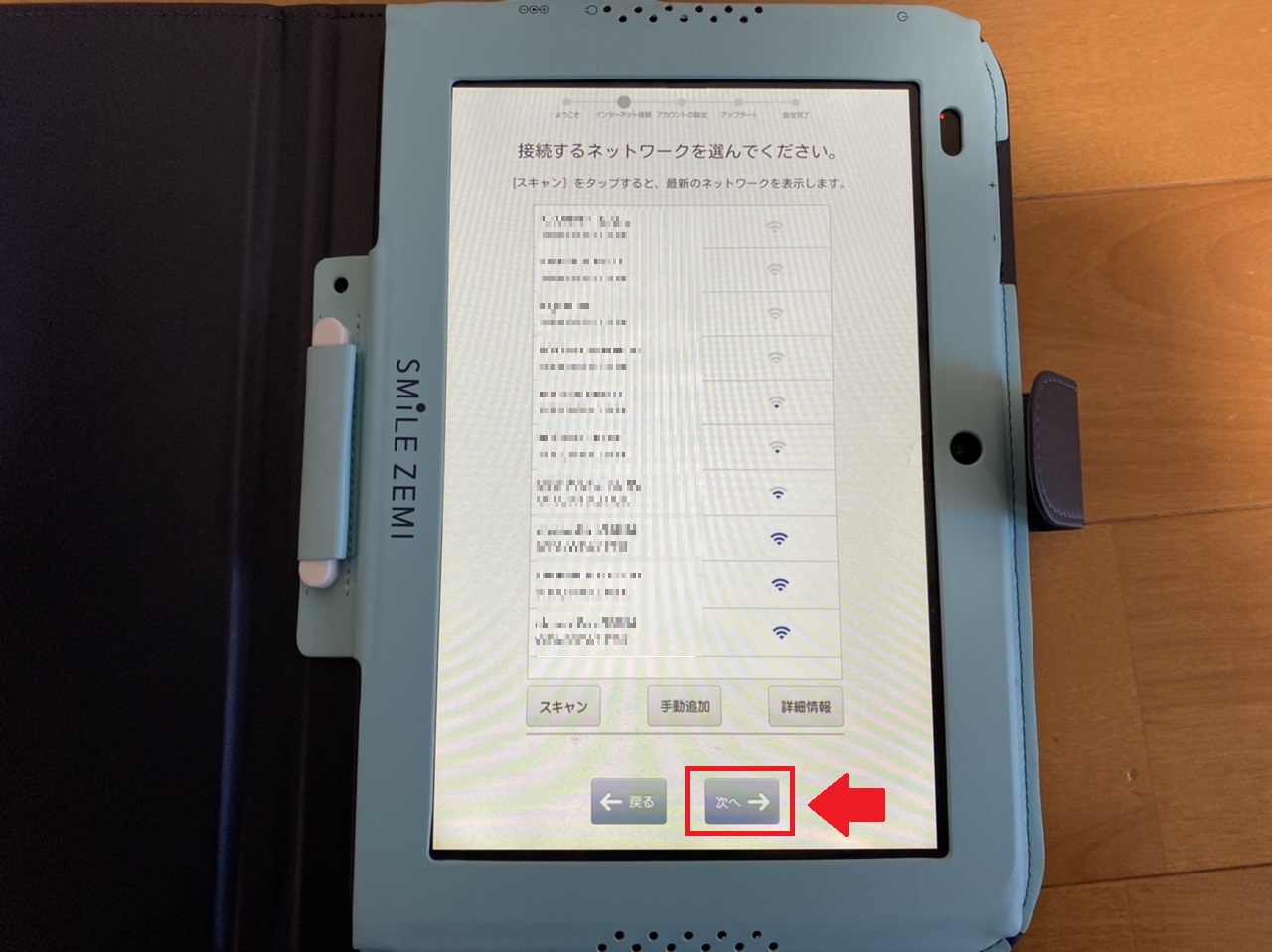
ここで自宅のwi-fiルーターを選択して「次へ」を選びましょう。
ちなみにwi-fiルーターの末尾に5Gもしくは2Gと書いている場合は、2Gを選ぶようにしてください。5Gにすると繋がらない可能性があります。
選択をすると以下のようにパスワードを入力する画面が出てきます。
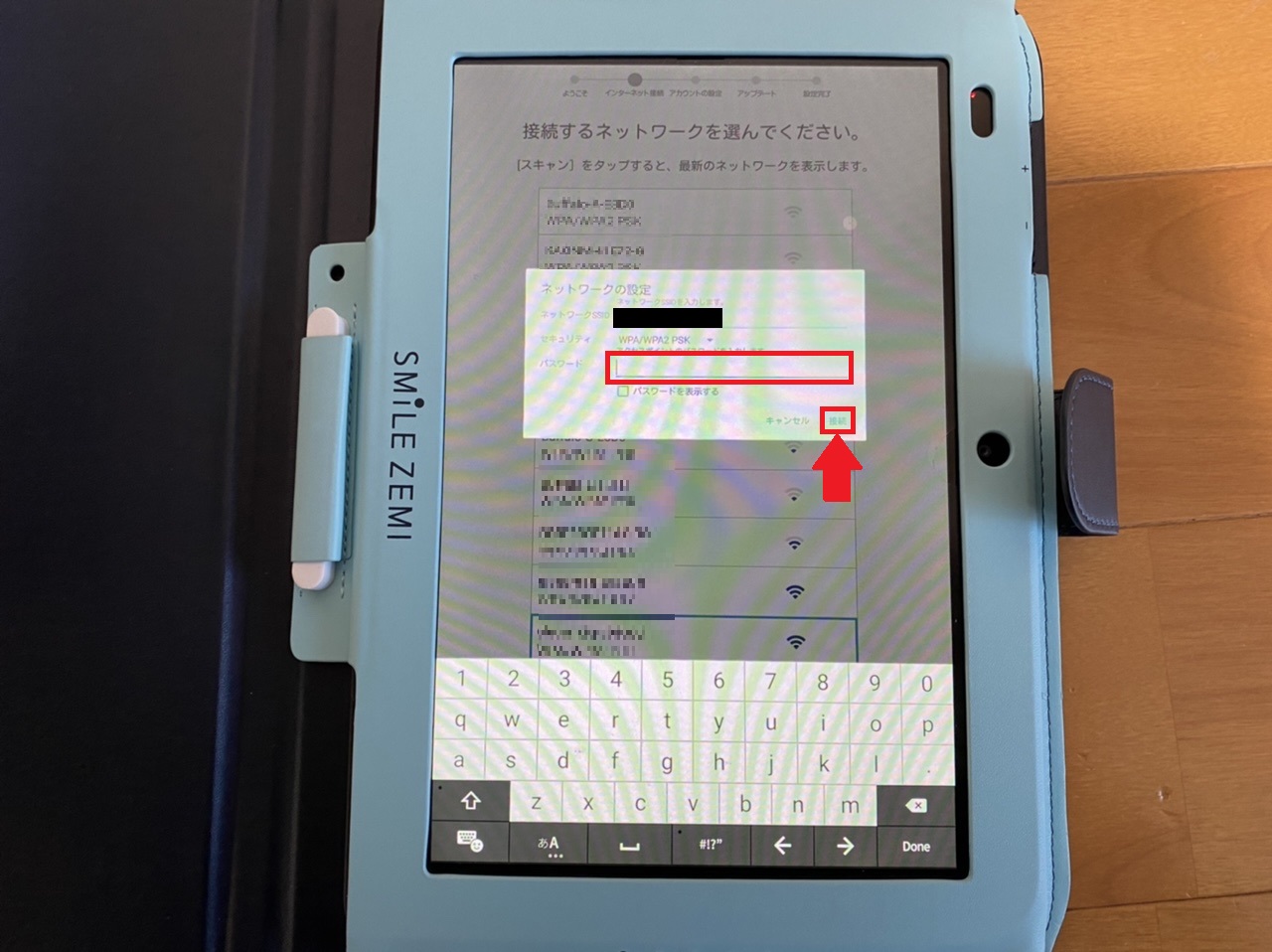
このパスワードはルーターの裏側や底部分に表示されていることが多いです。keyと書かれている部分をパスワードとして入力して「接続」を選択してください。接続がうまくいかない方は「スマイルゼミのwi-fiが繋がらない時の対処法まとめ」の記事をご覧ください。
これでインターネットに接続できるのですが、すぐにシステムソフトウェアのアップデートがあります。
更新を適用すると「アプリケーションを再起動します」という画面が出てくるので、OKボタンをタップしてください。
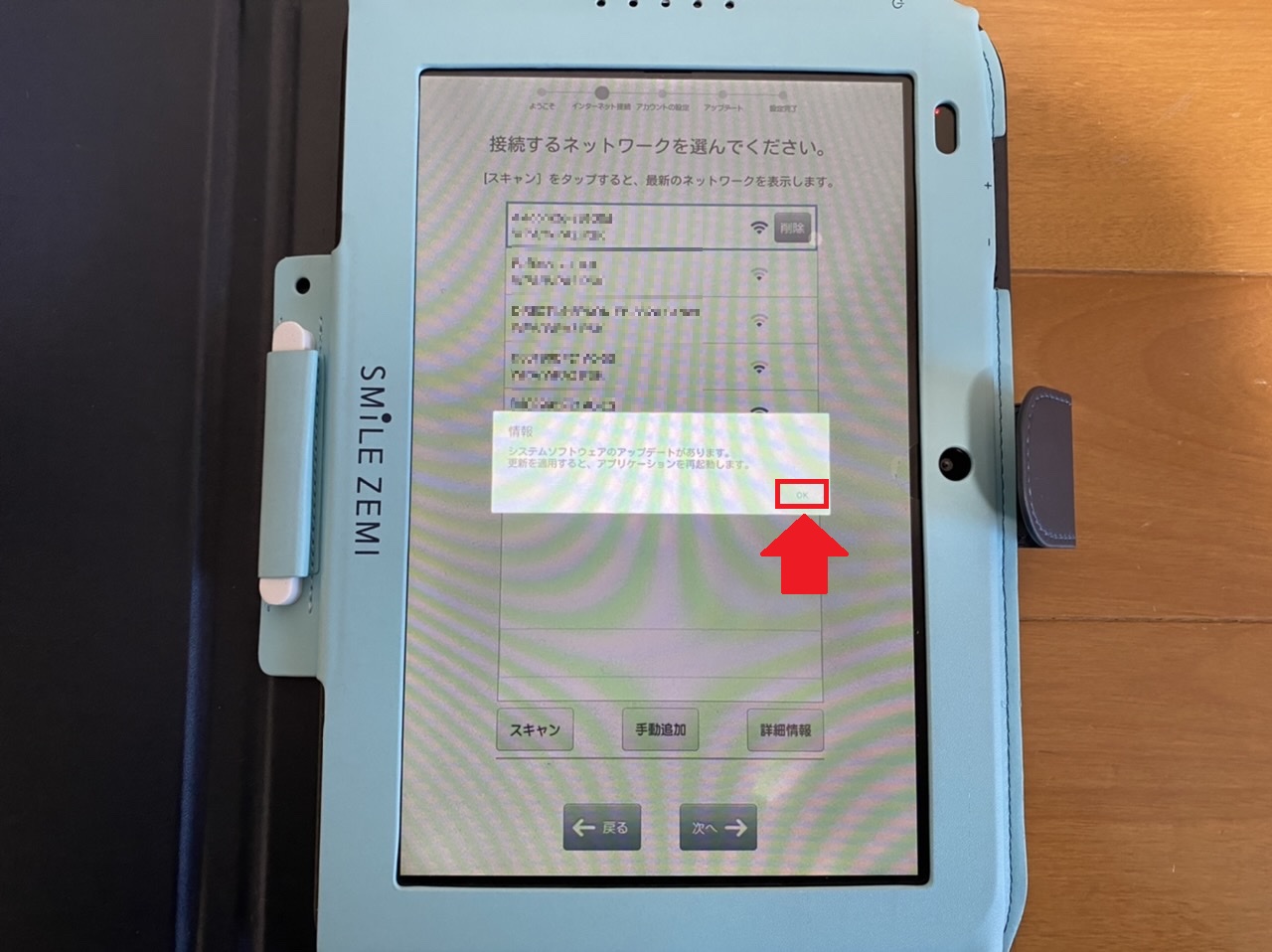
タップするとアップデートが始まります。そんなに時間はかからないのでそのまま待ちましょう。

遅くても1分か2分ほどで終わるはずです。アップデートが完了すると以下のような画面が出ます。
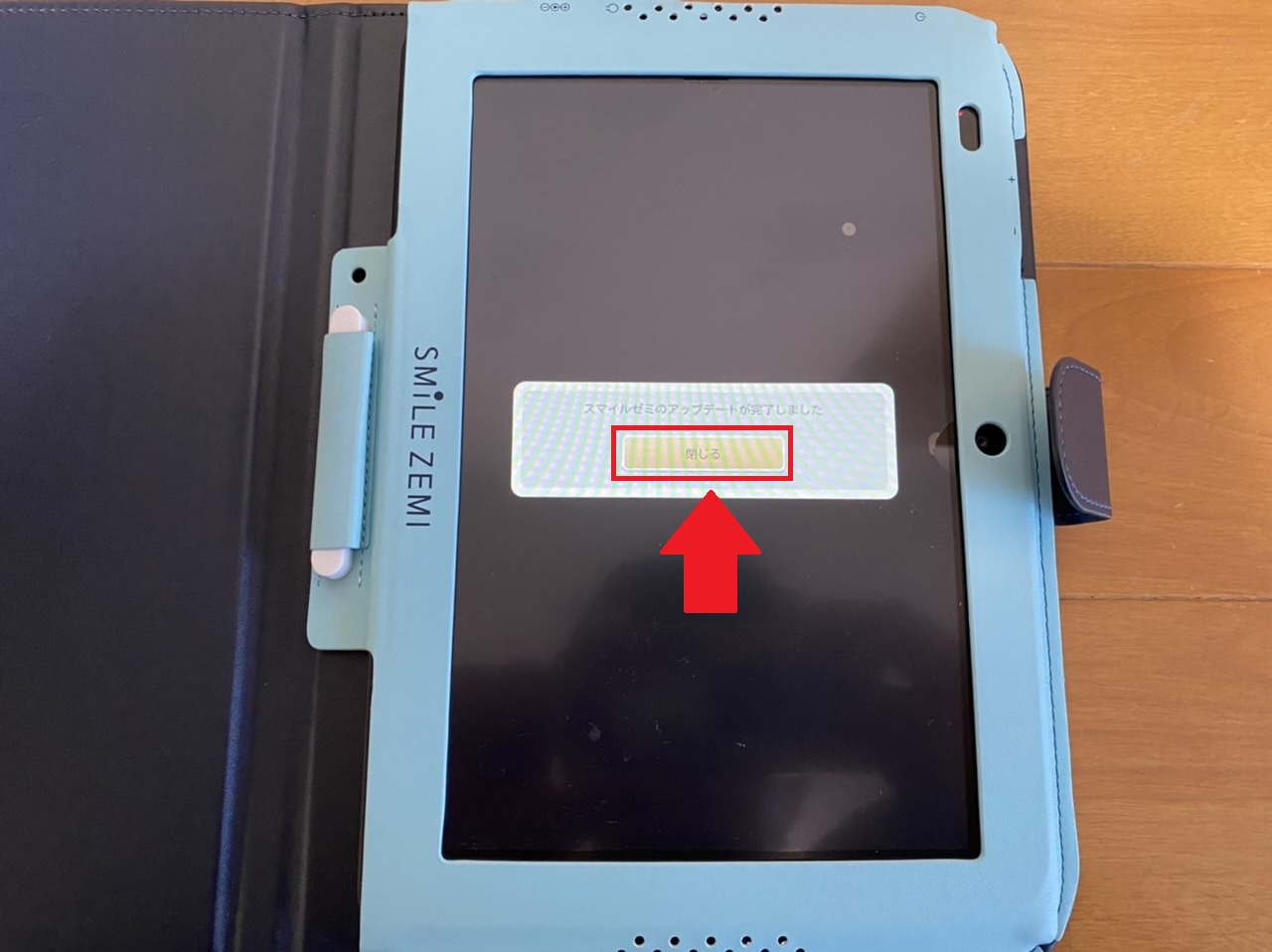
閉じるボタンを押しましょう。
すると、ログイン画面が表示されます。ここに、会員情報を入力していきます。
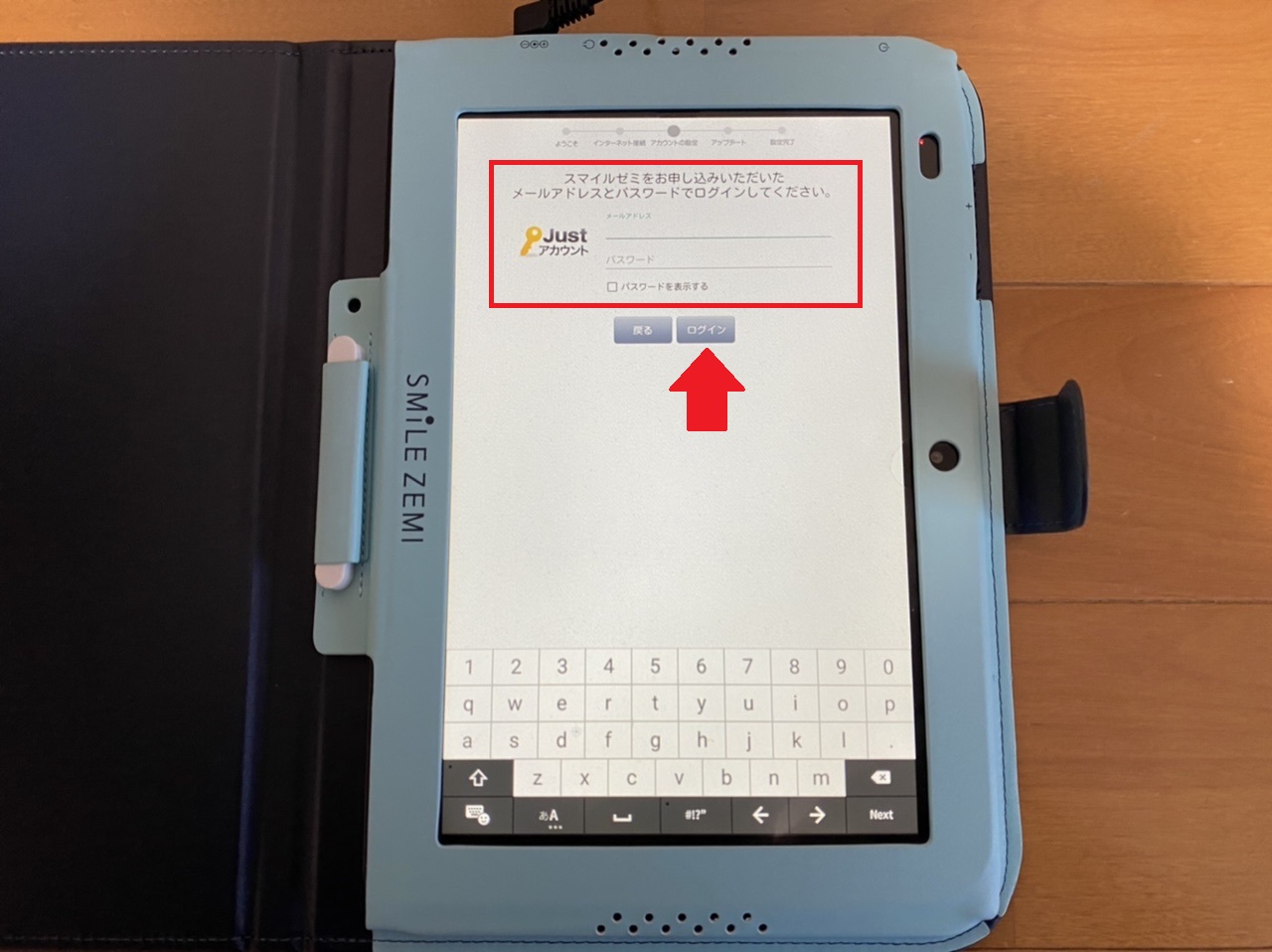
メールアドレスは、スマイルゼミから連絡が来るアドレスを入れてください。パスワードは入会時に設定したものを入れましょう。
パスワードを忘れてしまった場合は、「スマイルゼミログインパスワードの再発行」ページにアクセスし、パスワードを再設定してください。
恥ずかしながら私もパスワード忘れていたのですが、上記サイトにアクセスをして「スマイルゼミから連絡がくるメールアドレス」を入力した後、秘密の質問に答えたら、パスワードを再発行できました。
無事にログインが済むと「このタブレットを使うお子様を選んでください」という画面が出てきます。
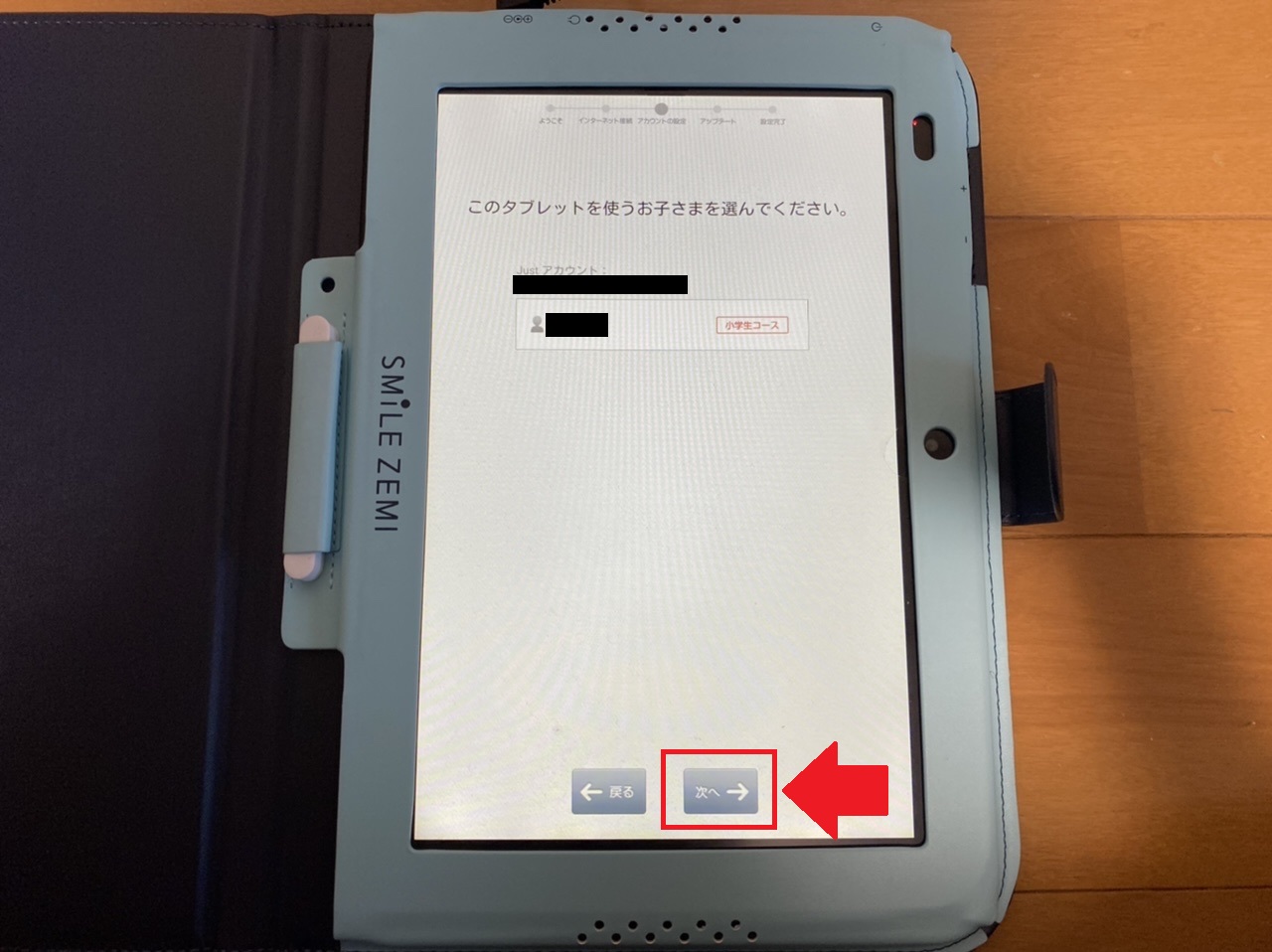
問題なければ、お子様の名前が表示されている部分をタップし、「次へ」を押しましょう。すると以下のような画面が表示されます。

「最終的な設定を行って大丈夫ですか」という確認になりますが、問題なければ開始ボタンを押しましょう。
すると、ソフトウェアアップデート画面になります。
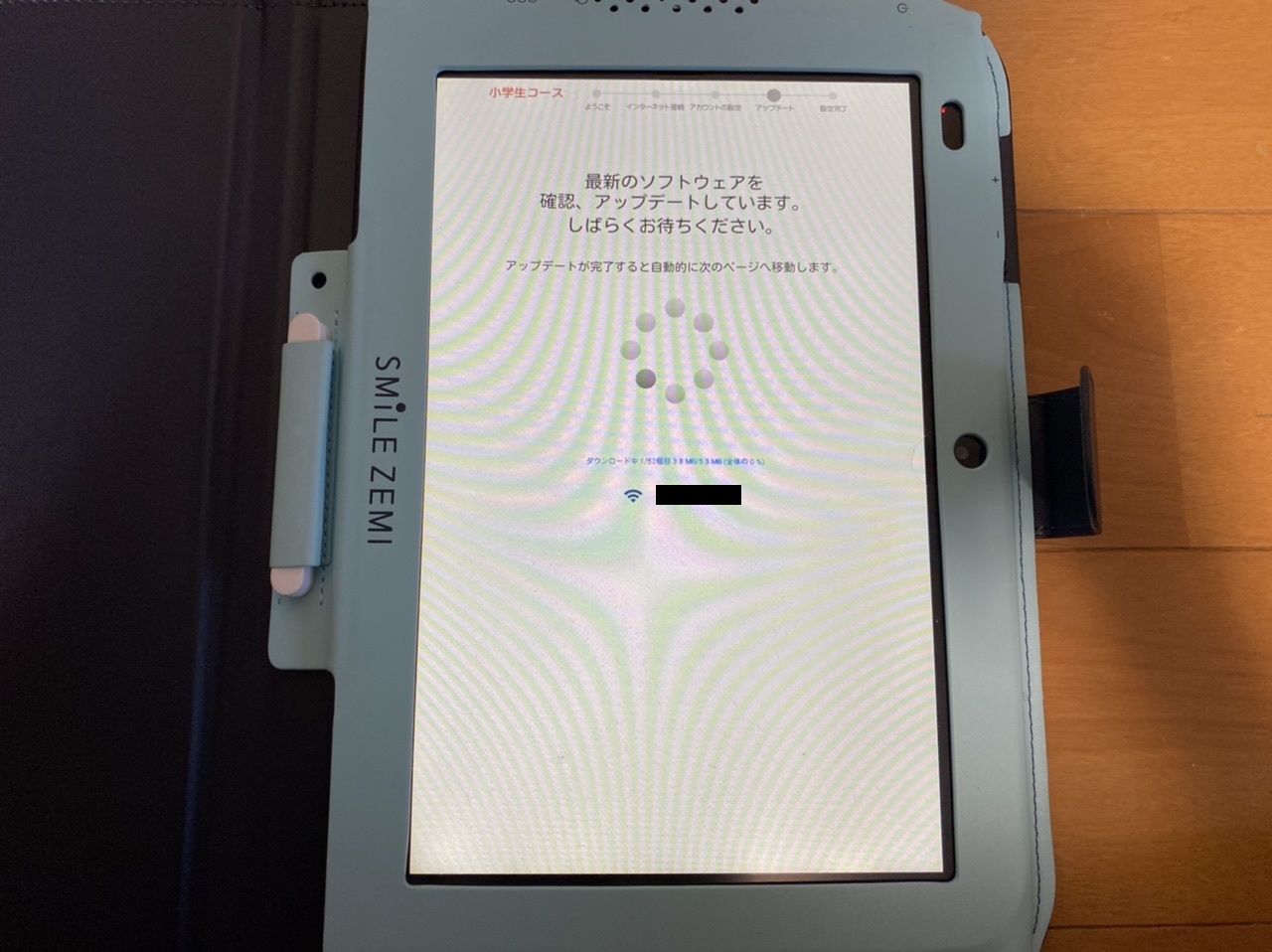
割と待たなければいけませんが、5分程度で終わるのでそのまま待っておいてください。そのうち、以下のように「設定が完了しました」という画面が出ます。

「開始する」を押しましょう。すると、、
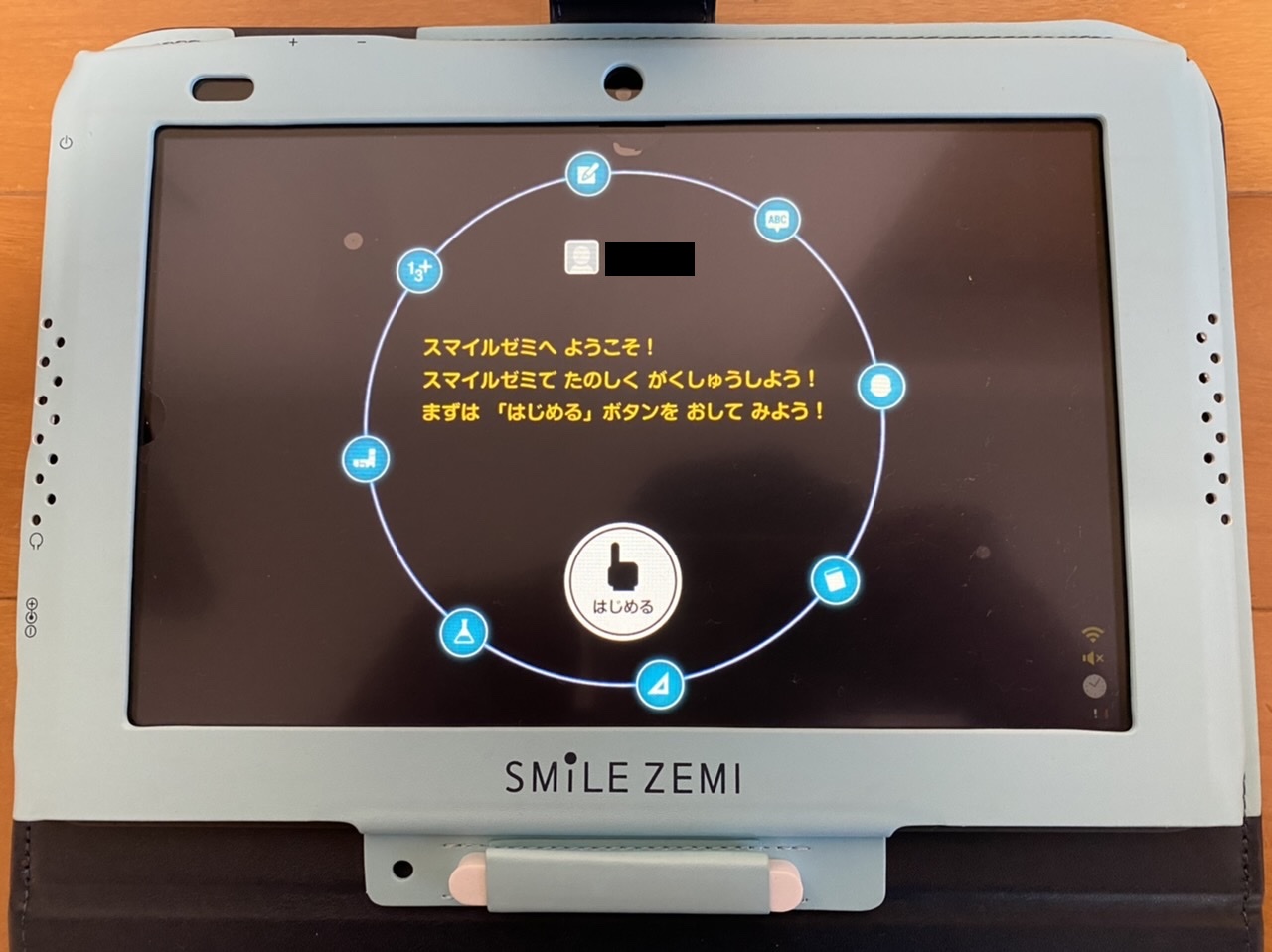
この画面が出れば、初期設定完了です!スマイルゼミのカリキュラムを受講できるようになります。
スマイルゼミ初期設定後のチュートリアルの流れ
初期設定が完了して、「始めるボタンを押してみよう」と出たら、始めるボタンを押してみます。
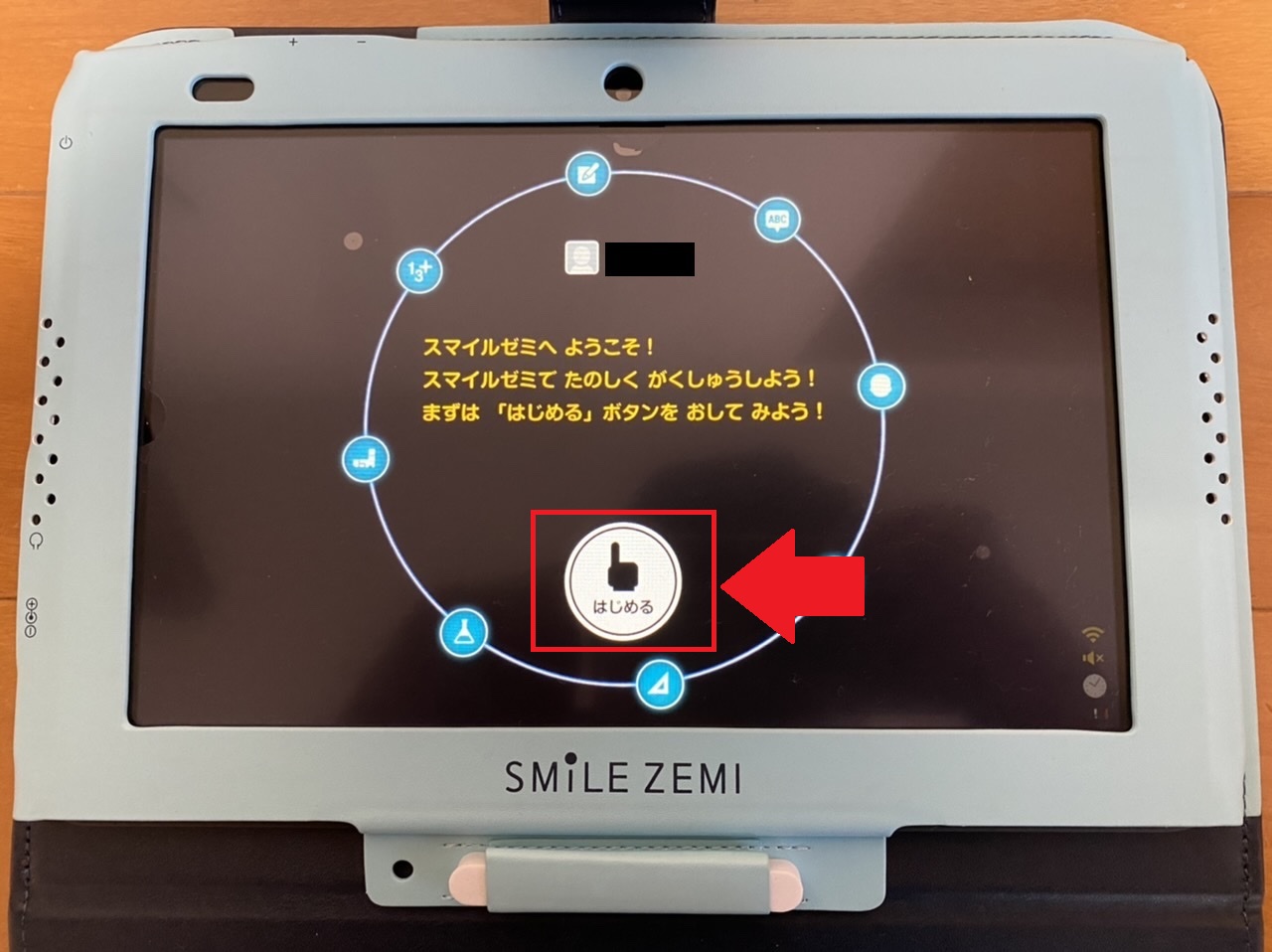
すると、以下のようなスマイルゼミの使い方の練習が表示されます。

これからある程度まとまった時間、スマイルゼミの使い方の練習(チュートリアル)が始まるので、もし時間が取れそうになかったらここで休憩しても大丈夫です。電源を切ってもまた同じ画面が表示されます。
時間があるなら、始めるボタンを押しましょう。すると「スマイルゼミの使い方がわかる動画を見る画面」が出ます。

みるボタンをタップすると。、

このようにスマイルゼミの学習の流れを紹介する動画で始まります。スマイルゼミのルールや受講のコツが表示されるので、しっかりとお子様に見てもらってください。

動画はだいたい2分程度です。YouTubeのように下に表示されるスクロールバーを触れば、巻き戻しすることもできます。タップすれば停止もできるので、その間にトイレに行くこともできます。
ご兄弟がいて、もうすでに知ってるのであれば、スクロールバーを最後まで伸ばして、内容を飛ばすことも可能です。
動画を見終わると、以下のように「次へ」画面が表示されます。
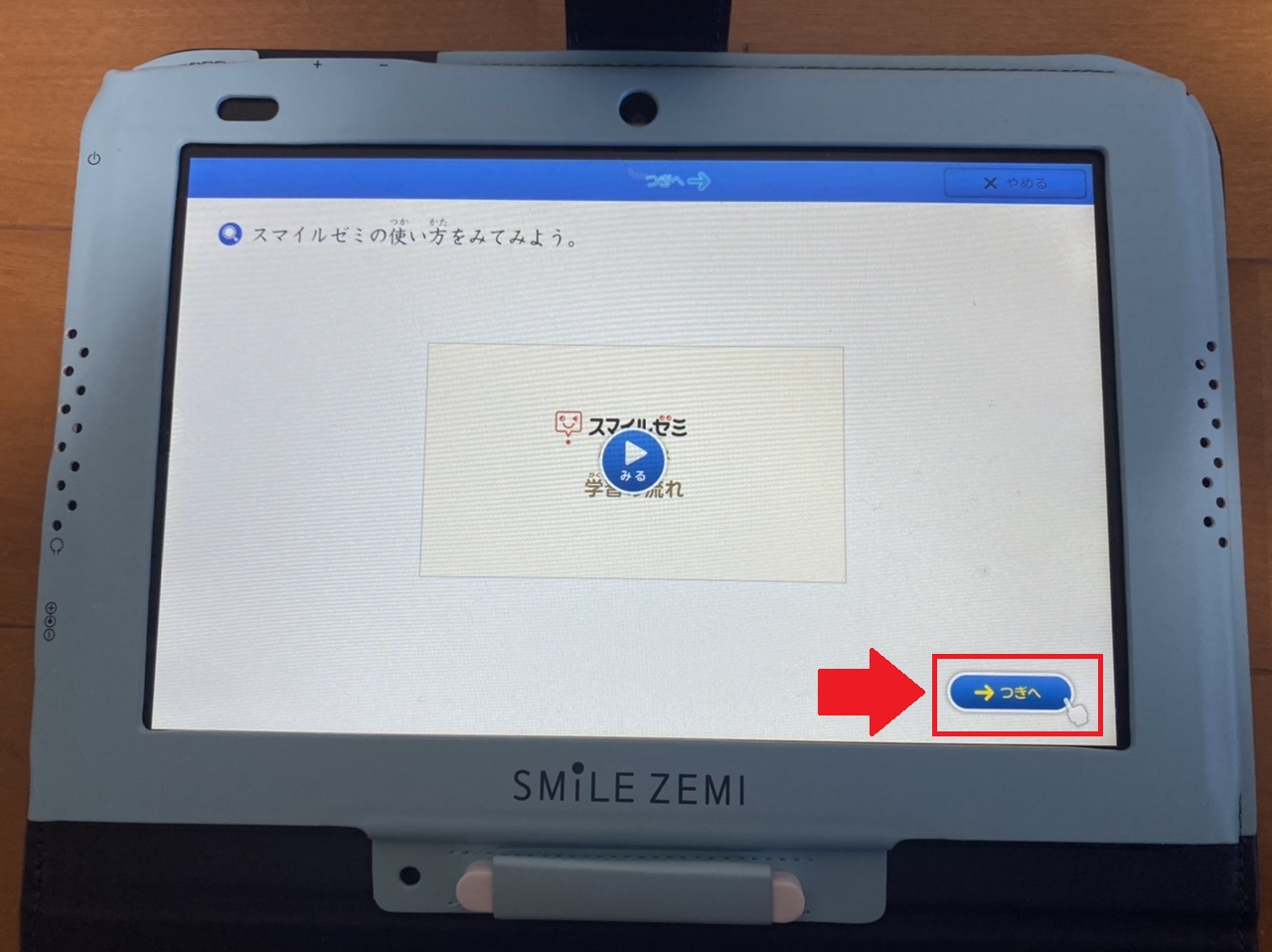
ここを選択すると「練習問題を解いてみる案内」が出てきます。
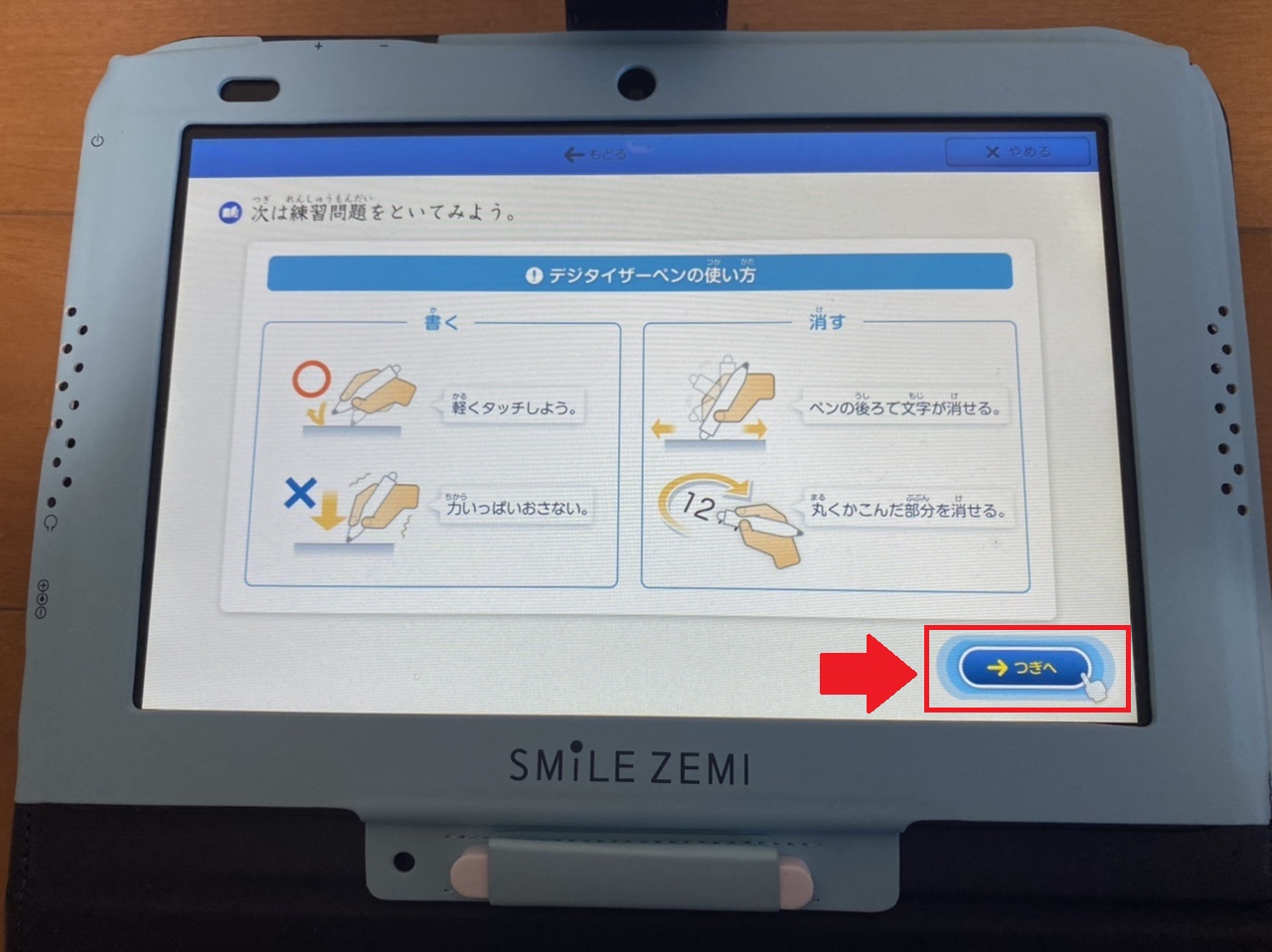
実際にスマイルゼミを使って、字を書くことになるのでタッチペンを準備してあげてください。用意ができたら「次へ」を押します。
すると、スマイルゼミの使い方の練習が何問か出てきますので、使い方を覚えてもらう為にも頑張って解いてもらいましょう。
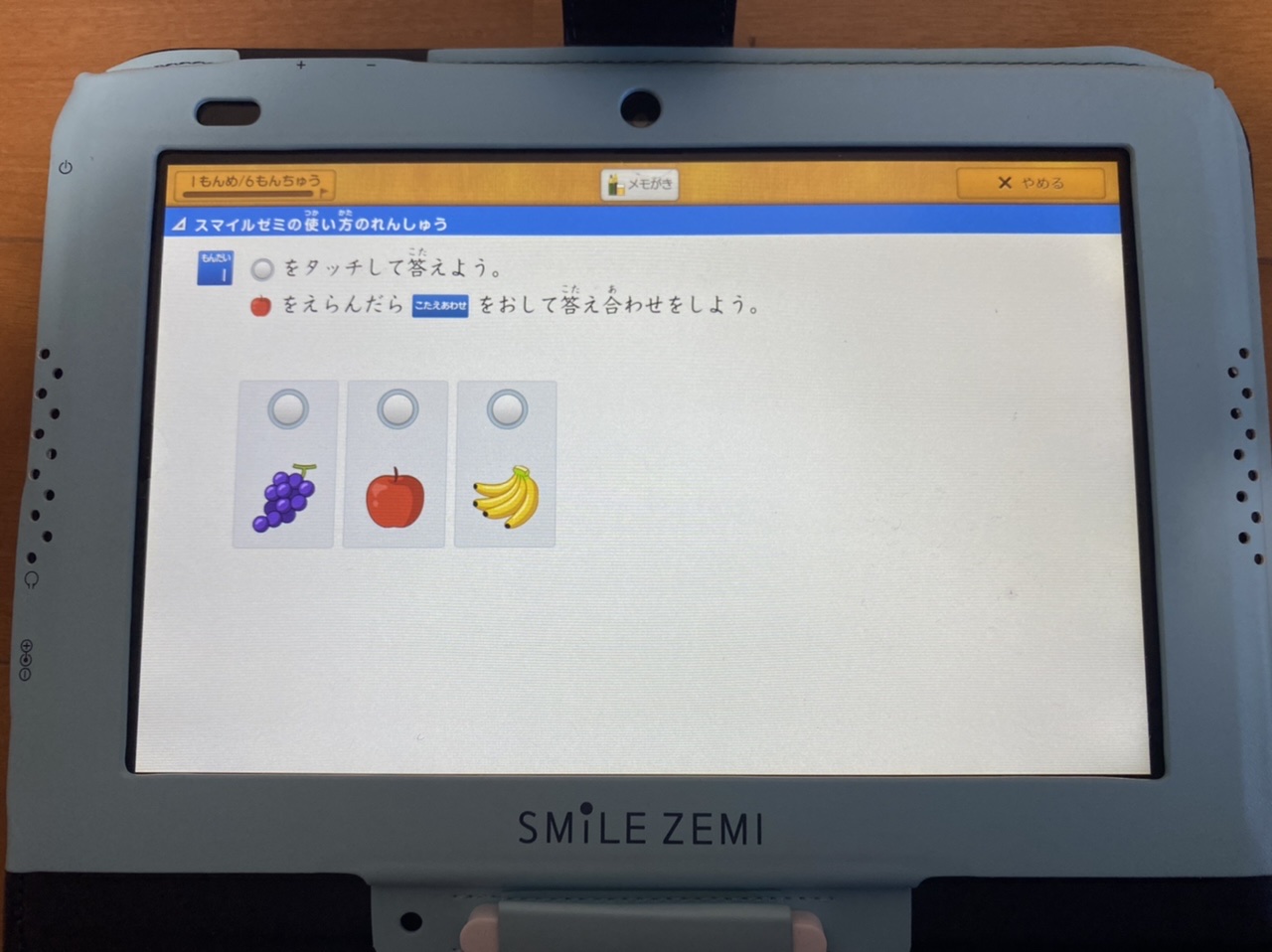
すべて6問ほど表示されます。問題を解けば以下のように答え合わせ画面がでて、先に進めるといった仕様です。
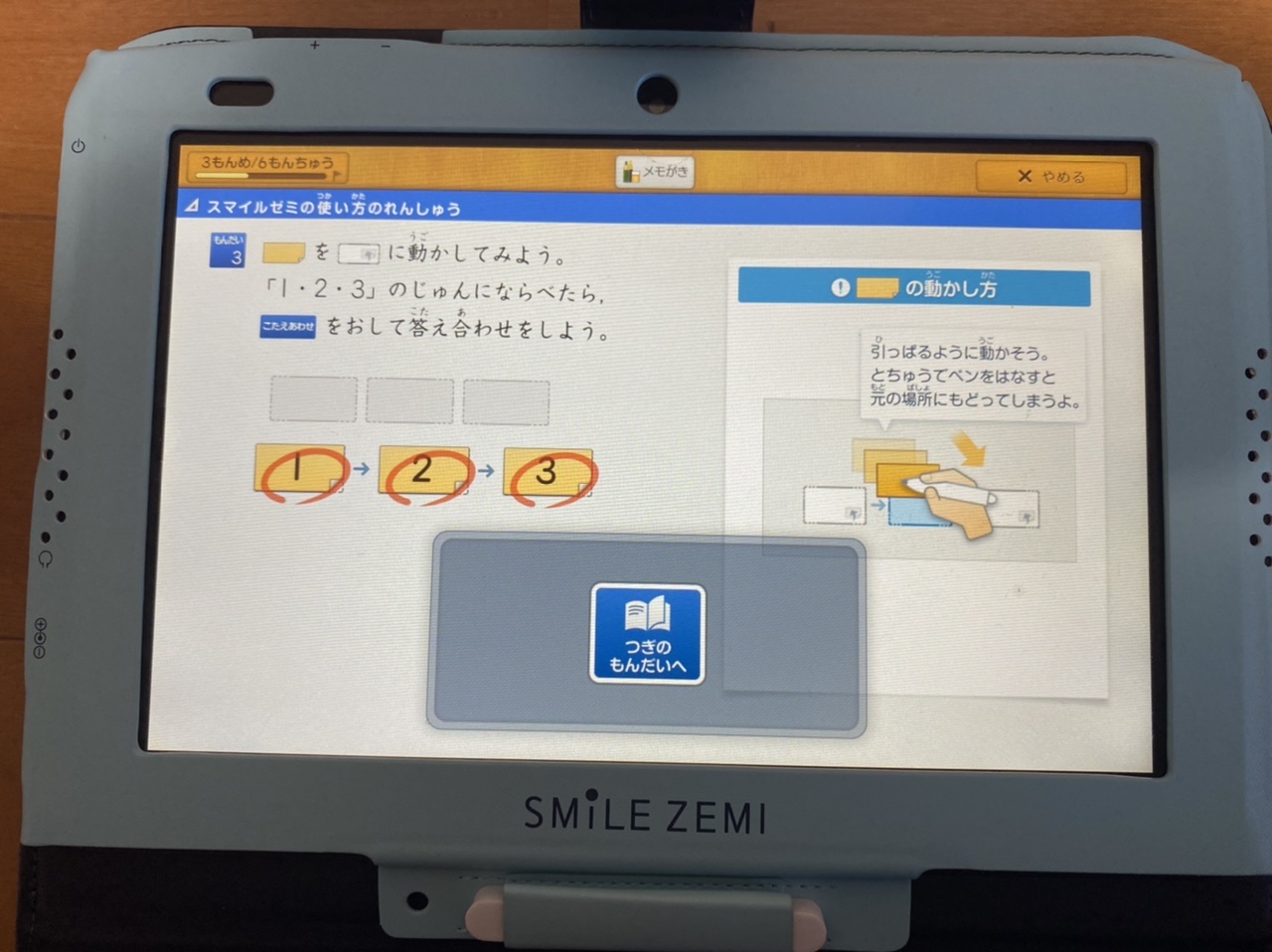
問題を解き終わると、最後に終了確認がでますので「はい」をタップしましょう。すると、以下のような「スマイルゼミの使い方練習」の結果が出てきます。
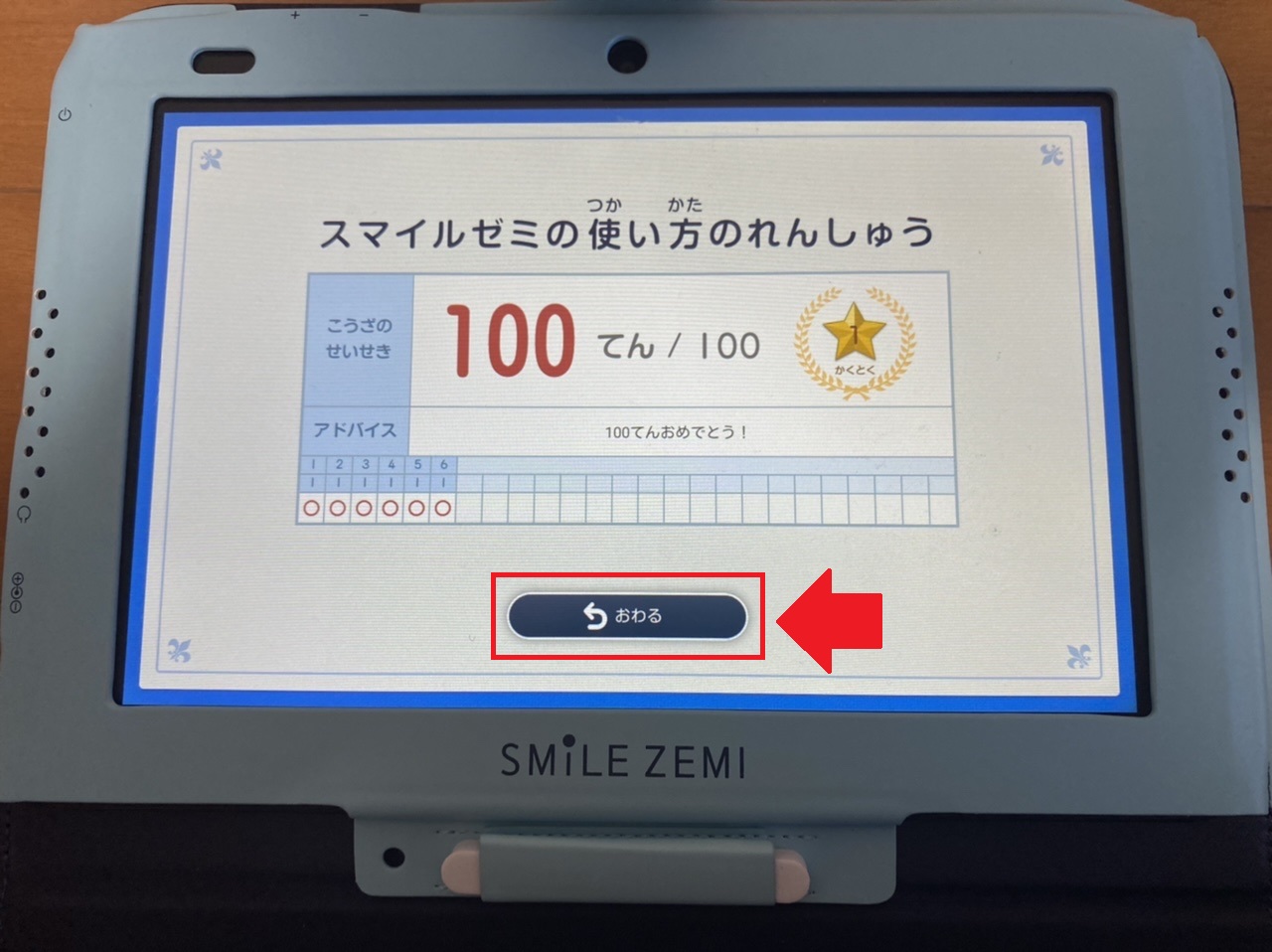
これで「終わる」をタップすると、スマイルゼミの使い方の練習は終了です。以下のようにスマイルゼミのメニュー画面が出ます。
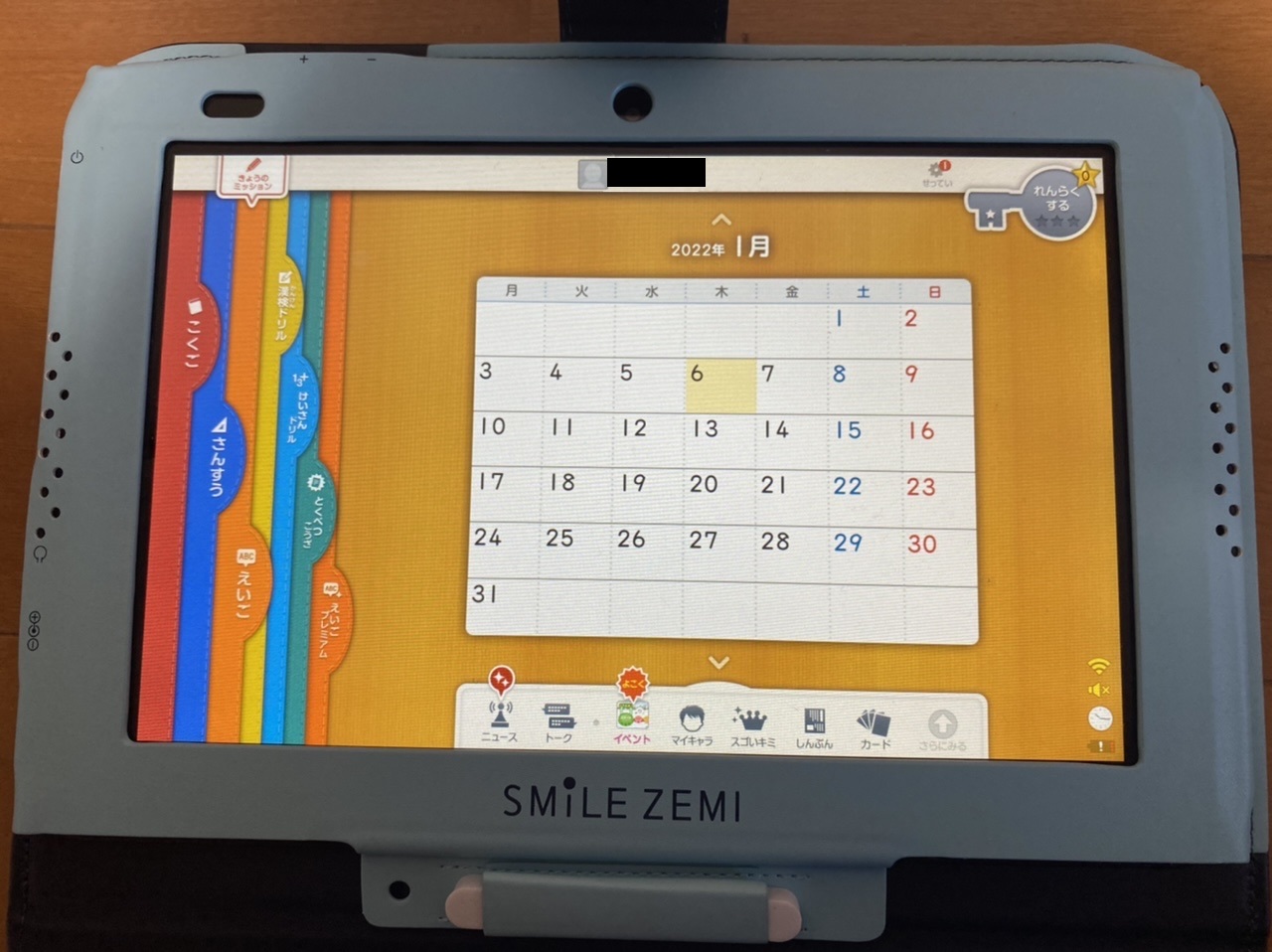
チュートリアルも終了となり、完全にスマイルゼミの初期設定は完了となります。あとはスマイルゼミのカリキュラムにチャレンジしていくことになります。
このタイミングでインターネット「ヤフーキッズ」の設定なども合わやるのもオススメです。インターネット調べることを学べるので、設定しておきたい人は、以下の記事もご覧ください。
スマイルゼミ初期設定ができないケース例と対処法
ここまで紹介した方法でスマイルゼミの初期設定を行えば、ほとんどのケースにおいて確実に初期設定を終わらせることができるでしょう。
しかし場合によっては初期設定がうまくいかない時もあるはず。そんなケース例を紹介しつつ、その具体的な対処法も解説しておきます。
ケース1.アップデートが進まない
スマイルゼミの初期設定で行われるアップデートですが、通常であれば5分程度で終わります。場合によっては10分以上かかることもあるでしょう。
時間がかかる時はスマイルゼミタブレットの問題ではなく、ほとんどのケースにおいて自宅のインターネット速度が遅いからです。
少しでもアップデートが進んでるのであれば待っていれば必ず終わります。しかし全くアップデートが進まないのであれば、ネット環境の見直しから行った方が良いでしょう。
初期設定はやり直しになりますが、それを行ったことによって何かバグが発生することはないです。万が一エラーが出た場合は「スマイルゼミのエラーコード一覧!更新・アップデートできない時の対処法は?」の記事をご覧ください。
ケース2.初期設定途中に電源が落ちた
途中で電源が落ちる時は、確実に充電が足りていません。
初期設定時にタブレットが再起動する挙動はないため、通常ならば電源が落ちることはないです。それでも電源が落ちるのであれば、充電が足りていない可能性が高いです。
ACアダプターをつけて少し待つか、ACアダプターをつけたまま初期設定を続けるようにしてください。
ケース3.自宅wi-fiルーターだと接続できない
自宅のwi-fiルーターを接続先に指定したのに接続できないのは、「5GHz帯の電波を飛ばしているwi-fiルーター」を使っているからかもしれません。
スマイルタブレットは2.4GHz帯/5GHz帯に対応しているものもありますが、5GHz帯に対応していないものもあります。そのため、2.4 GHz帯のwi-fiルーターを使っていた方がベターなのです。
もし5GHz帯で飛ばしてるのであれば、2.4GHz帯で接続し直してみてください。
2.4GHz帯の場合は wi-fiルーターのアクセスポイントに「2g」と書かれていることが多いです。もしそれが表示されない場合は、別のwi-fiルーターを用意した方が良いでしょう。
スマイルゼミ初期設定はかんたん
スマイルゼミの初期設定は簡単です。インターネット環境をしっかりしておいて、スマイルゼミタブレットの充電をたっぷりにしておけば、つまずくことはほとんどないでしょう。
スマイルゼミに同梱されている初期設定ガイドを見ながら行っても良いですが、割と難しく書かれているため、それを見ただけで萎える人もいるはず。
しかし実際のところは、タブレットの画面に表示される手順に沿って設定していけば、簡単に初期設定ができる仕様になっています。
つまりは本記事や初期設定ガイドを参考にしなくても、タブレットで表示されている内容に従って行けば初期設定ができるというわけ。
初期設定と聞くと面倒なイメージがつきまといますが、スマイルゼミはそうではありません。
本記事を参考にしても良いですし、スマイルゼミのタブレットの表示に従うだけでも良いです。本当にサクッと終わるので、是非先に終わらせておいてください。どうしてもできない場合はサポートセンターに電話してみてください。
また、入会後に使える保護者向けスマイルゼミみまもるネット(みまもるアプリ)もあわせて設定しておきましょう。子供とLINEのようなトークができたり、学習管理ができたり便利ですよ。
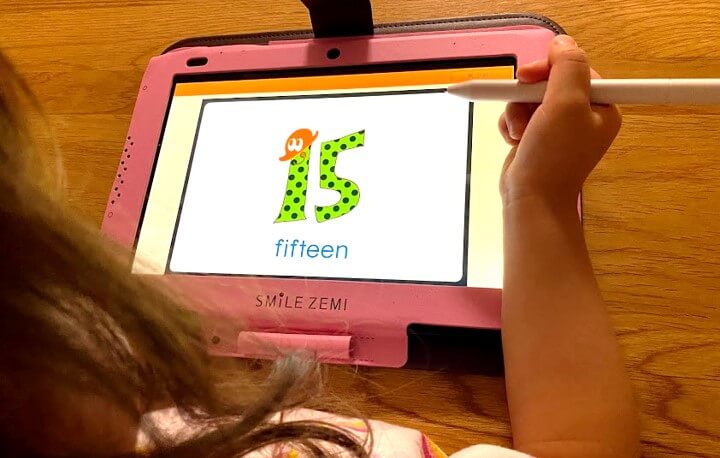
我が家で1番活躍してるのは
「スマイルゼミ」
20教材以上を検討して
毎日自主的に取り組み
お勉強するのが
好きになってくれたのは
スマイルゼミのおかげでした

ちいく村限定の
キャンペーンコードも配布中
お得に入会可能です。
ちいく村限定の1,000円特典付き
キャンペーンコードは
スマイルゼミの特設サイト![]() から
から
資料請求でGET
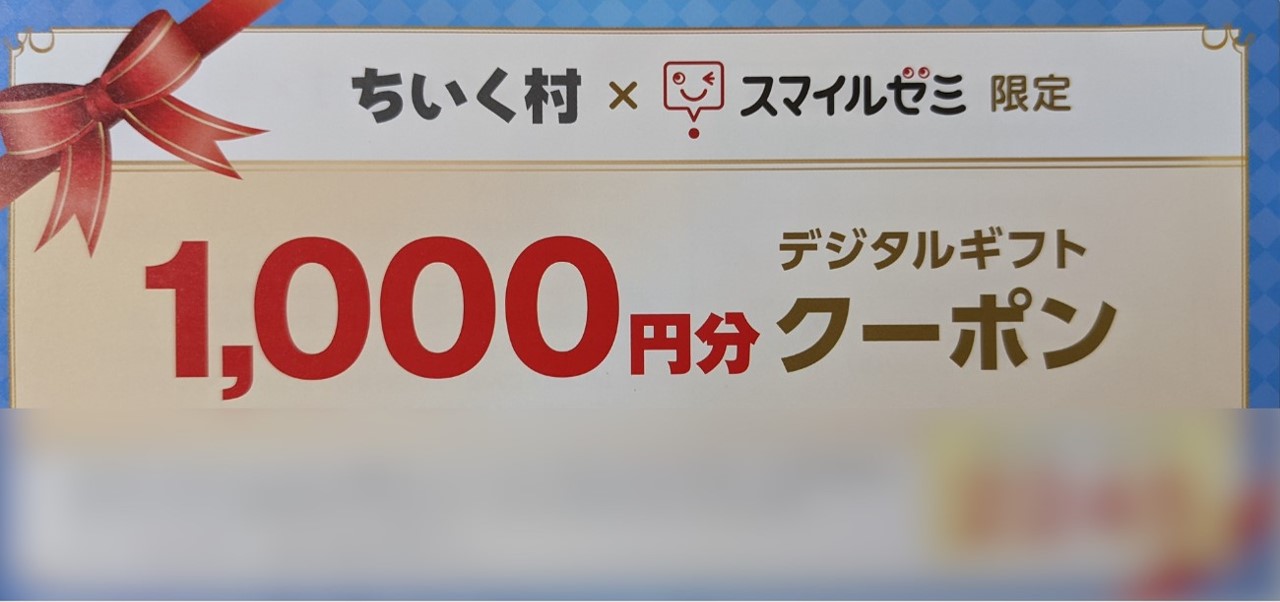
1,000円の紹介特典や
初月受講費無料キャンペーンとも
併用可能です
スマイルゼミに
1番お得に始める方法なので
ぜひチェックしてみてくださいね💕

資料請求で安く入会
スマイルゼミの特徴
タブレット1台で全科目学べる
教材が溜まらない&自動添削が楽
英語学習・プログラミングが学べる
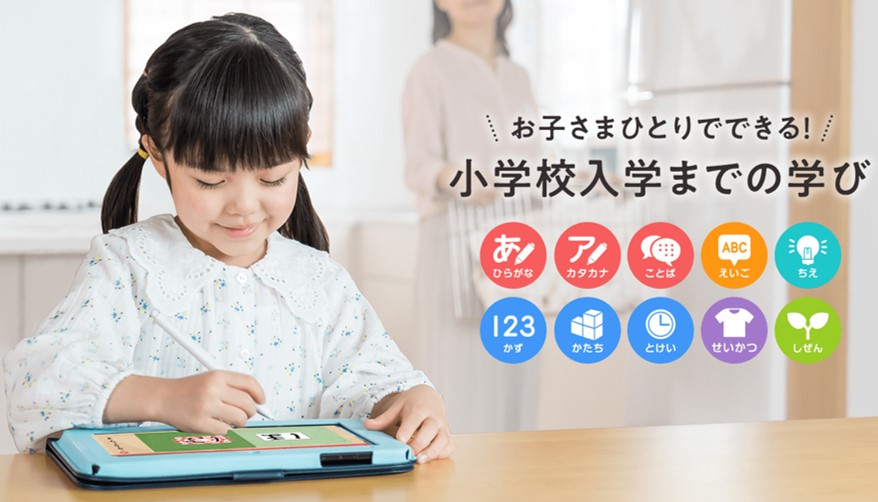
\キャンペーンコードを貰おう/
特設サイトからの資料請求でギフト券GET