チャレンジタッチを改造(android化)すると、Androidタブレットの一部の機能を使えます。
少し改造しただけでもYouTubeを見たりTwitterを使ったり、インターネット検索ができたりします。かなり改造を施すと、Androidタブレットのアプリをチャレンジタッチで使うことができます。
ただし、市販のAndroidタブレットのように、すべての機能が自由に使えるわけではないので注意してください。改造(裏活用)したところで、本当のAndroidタブレットにはなりません。
それでもよい方は、本記事のチャレンジタッチの改造方法をチェックしてみてください。
チャレンジタッチタブレット退会後の使い道として、Androidタブレットを考えている方には、参考になるはずです。
なおチャレンジタッチを検討中の方は、以下の記事もチェックしてみてくださいね。
チャレンジタッチを改造するとどうなる?
チャレンジタッチを改造するとAndroidタブレットの機能が使えるようになります。
改造(裏活用)が成功するとホーム画面ができて、Androidタブレットのようになります。

ただし、完璧なAndroidタブレットとして機能するわけではありません。どれだけ改造するかによって何ができるかが変わってきます。まとめると、以下の通りです。
- 簡単な改造を行う→ YouTubeが見れる・ネット検索ができるようになる
- 複雑な改造を行う→Androidタブレットとして多少のアプリが使えるようになる
簡単な改造は15分ほどでできます。チャレンジタッチでYoutubeを見るような裏活用をするならこれで十分です。
複雑な改造を行う場合は、2時間は確保してください。
今回は簡単な改造および、複雑な改造の両方ともにチャレンジしています。
結果的にどちらも成功しましたが、現時点では市販のAndroidタブレットと同等の機能をチャレンジタッチで実現することができません。
なぜかというと、Androidタブレットの肝となるGoogle Playアプリ(いろいろなアプリをインストールするためのアプリ)をインストールできないから。
これがインストールできないせいで、どれだけ改造しても完璧なAndroidタブレットとしては機能しないので注意してください。
改造に成功するとチャレンジタッチでYouTubeが見れるようになったり、一部アプリができるようになったりはしますが、市販されているAndroidタブレットが手に入るとは思わないでください。
とはいえ、チャレンジタッチタブレット退会後の使い道として、Androidタブレットにできるのは、嬉しいですよね。子供用にも使えるので、本記事でAndroid化に挑戦してみてください。
なお改造するとチャレンジタッチは使えなくなるので、その点もご注意ください。兄弟で使い回したい・解約したい方は、以下の記事をご覧ください。
改造ができるチャレンジタッチは?
改造ができるチャレンジタッチは、いわゆる「チャレンジパッド」です。起動したら画面に「Android」と表示されるタイプのチャレンジタッチですね。

今のところ、チャレンジパッドは1・2・3・NEO・NEXT(ネクスト)があり、改造方法が確立されているのは、チャレンジパッド2とチャレンジパッド3です。少し古めのチャレンジタッチ小学生やチャレンジタッチ中学生などで使われている端末ですね。
チャレンジパッド1は端末として古すぎる、チャレンジパッドNEO・チャレンジタッチネクストは新しい端末すぎる、という事情から改造方法がそこまで確立されていません。
ネットにはチャレンジタッチネクストの改造方法も一部ありますが、リスクが高いので辞めた方が良いと思います。かなりセキュリティが強いです。
なるべく低リスクでチャレンジタッチを改造したいと思うのであれば、チャレンジパッド2かチャレンジパッド3を改造すると良いでしょう。
ちなみにチャレンジパッド2とチャレンジパッド3は、見分けがかなりつきにくいです。
ホームボタン・白いボディ・前面のカメラが付いているかどうかが、チャレンジパッド2とチャレンジパッド3共通の仕様です。
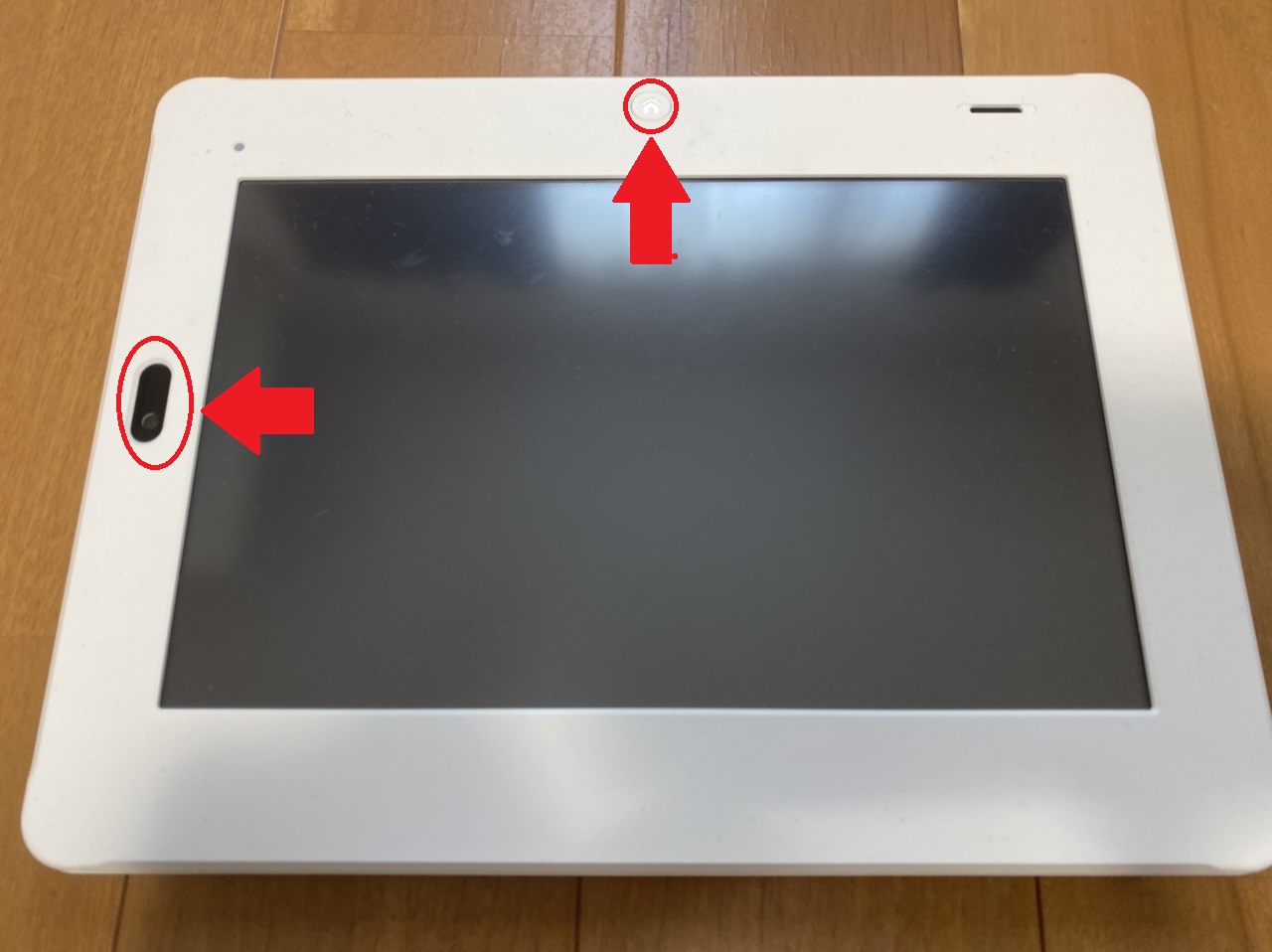
それぞれを完全に見極めるためには、Androidのバージョンを調べる必要があります。
チャレンジパッド3のほうはAndroidバージョン7.1で、チャレンジパッド2はAndroidバージョン5.1です。
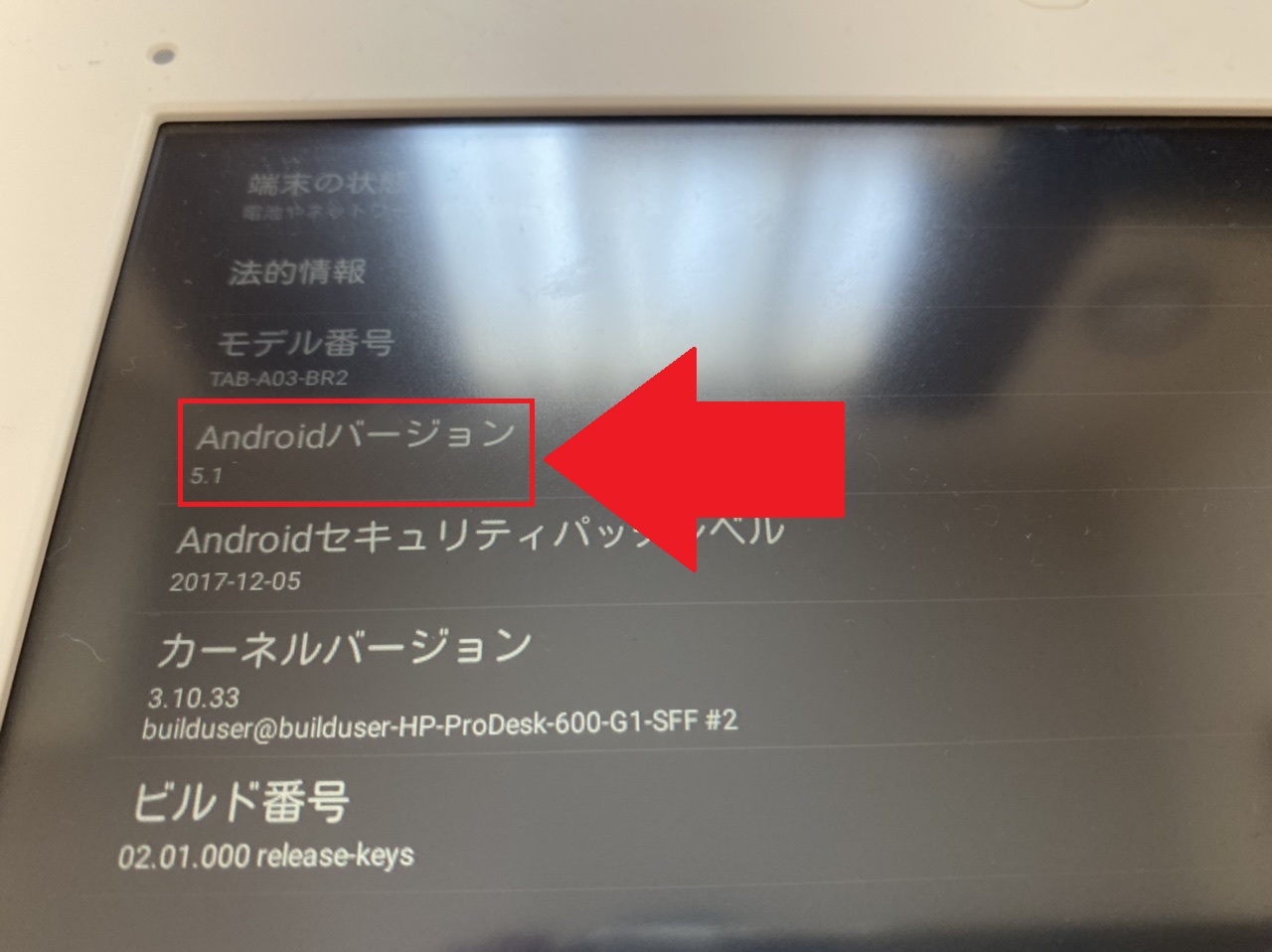
Androidバージョンは、改造しなくてもチャレンジタッチの「その他の設定」で確認することができますよ。
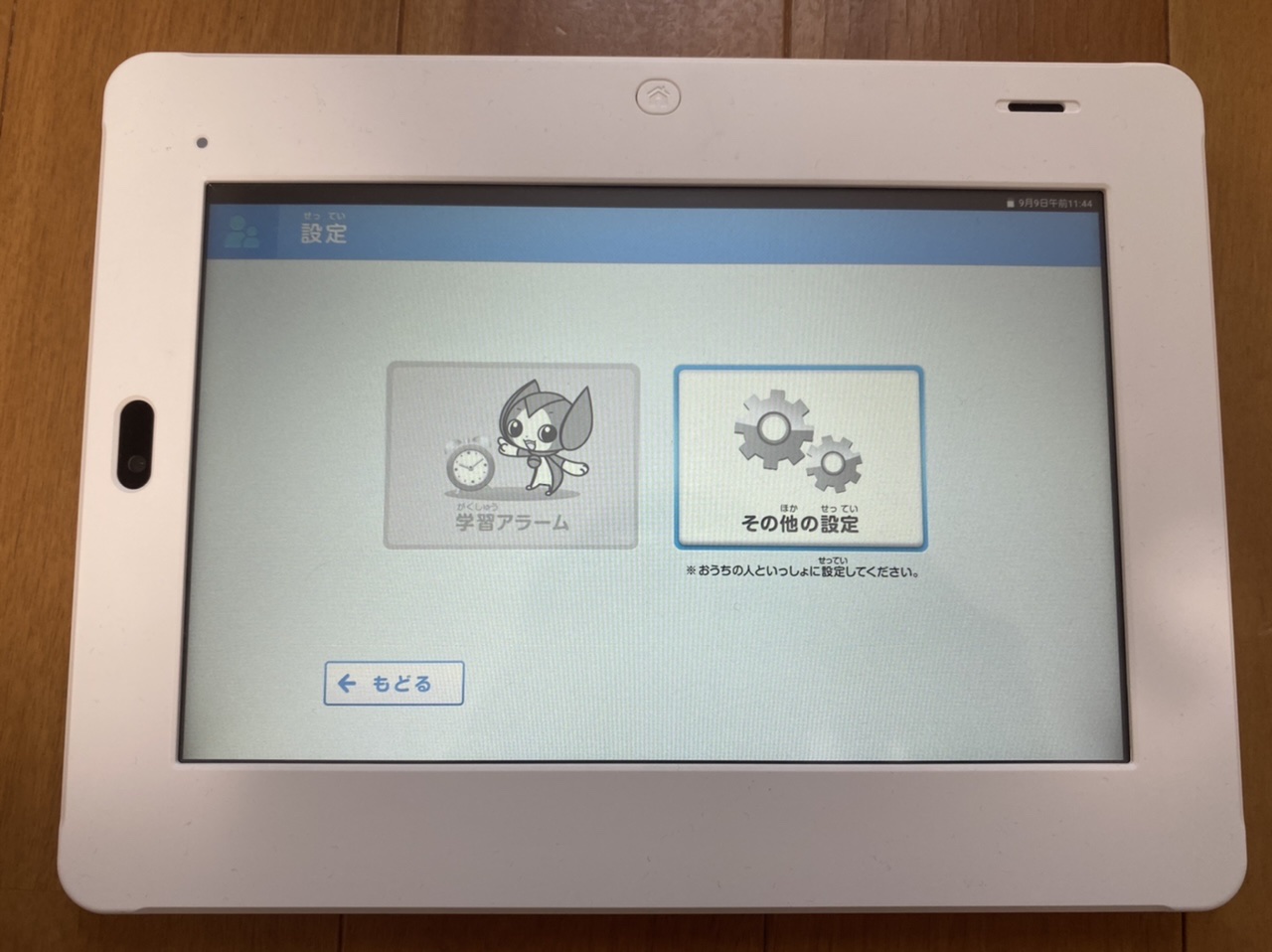
ただ、チャレンジパッド2およびチャレンジパッド3ともに同じ改造方法が使えるので、どちらかを確実に把握しておく必要はありません。
「白いボディにホームボタンがあるチャレンジパッドなら改造ができる」と思って大丈夫です。
※追記※
チャレンジタッチの提供元であるベネッセが、それぞれのチャレンジパッドの見極め方を詳しく解説してくれていました。興味のある方はチェックしてみて下さい。
進研ゼミ小学講座受講中のチャレンジタッチは改造できる?
技術的には進研ゼミ小学講座受講中のチャレンジタッチも改造できます。当然ながら、進研ゼミ小学講座を受講していない状態のチャレンジタッチも改造可能です。
ただし、改造したチャレンジタッチは、私の技術では元に戻す(再度、進研ゼミ小学講座のタブレット講座が受講できる状況に戻す)ことができませんでした。
公式でAndroid化できると言ってるスマイルゼミも、一度Android化すると元に戻せないので、できない可能性が高いです。
だからこそ、進研ゼミ小学講座を受講している最中のチャレンジタッチ改造は、おすすめできません。改造するのであれば、進研ゼミ小学講座を解約したチャレンジタッチ、もしくはヤフオクやメルカリで手に入る中古のチャレンジタッチがベターです。
さすがに改造のためだけに、進研ゼミ小学講座を解約するわけにはいかないので、今回はヤフオクで中古のチャレンジタッチを手に入れてみました。それがこちらです。

今回手に入れたチャレンジタッチは、4年生向けのデータが入ったもので、いわゆる「チャレンジパッド2」になります。
進研ゼミ小学講座を解約しているので、一部コンテンツしか触れませんが普通に動作しています。

こちらを改造して、できる限りAndroidタブレットとして機能するようにしてみます。
チャレンジタッチの改造手順(Youtubeを見るまで編)
YouTubeを見れるようになるまでチャレンジタッチを改造する場合、以下の手順を経ることになります。
- チャレンジタッチの電源を落とす
- ホームボタンと電源ボタンを同時に長押しする
- 「工場出荷状態に戻しますか?」で「はい」を選択
- 工場出荷状態に戻って電源が落ちる
- 設定ボタンをタップする
- Wi-Fiを押して自宅のWi-Fiと接続する
- 設定画面に戻る
- 一番下のタブレット情報を押す
- ビルド番号を7回タップする
- 開発者向けオプションを開く
- スリープモードを解除する
- USBデバッグをONにする
- タブレット情報を開く
- 法的情報を開く
- 黒い文字を長押しする
- ウェブ検索をタッチする
これでチャレンジタッチがandroid化するのでYouTubeを見れるようになります。インターネットブラウザが使えるようになるため、YouTubeはもちろんのこと、Twitterも使えます。
何か特殊な工具やパソコンなどのツールは必要ありません。チャレンジタッチそのものを触るだけで、YouTubeが見れるようになる「改造」ができます。
では実際にチャレンジタッチを改造してみましょう。
まずは電源を落とします。電源がしっかりと落ちたら、ホームボタンと電源ボタンを同時に長押ししましょう。

チャレンジタッチが立ち上がりますが、そのまま押し続けてください。
しばらく待つと、「システム復旧モードに入ります」と表示されます。
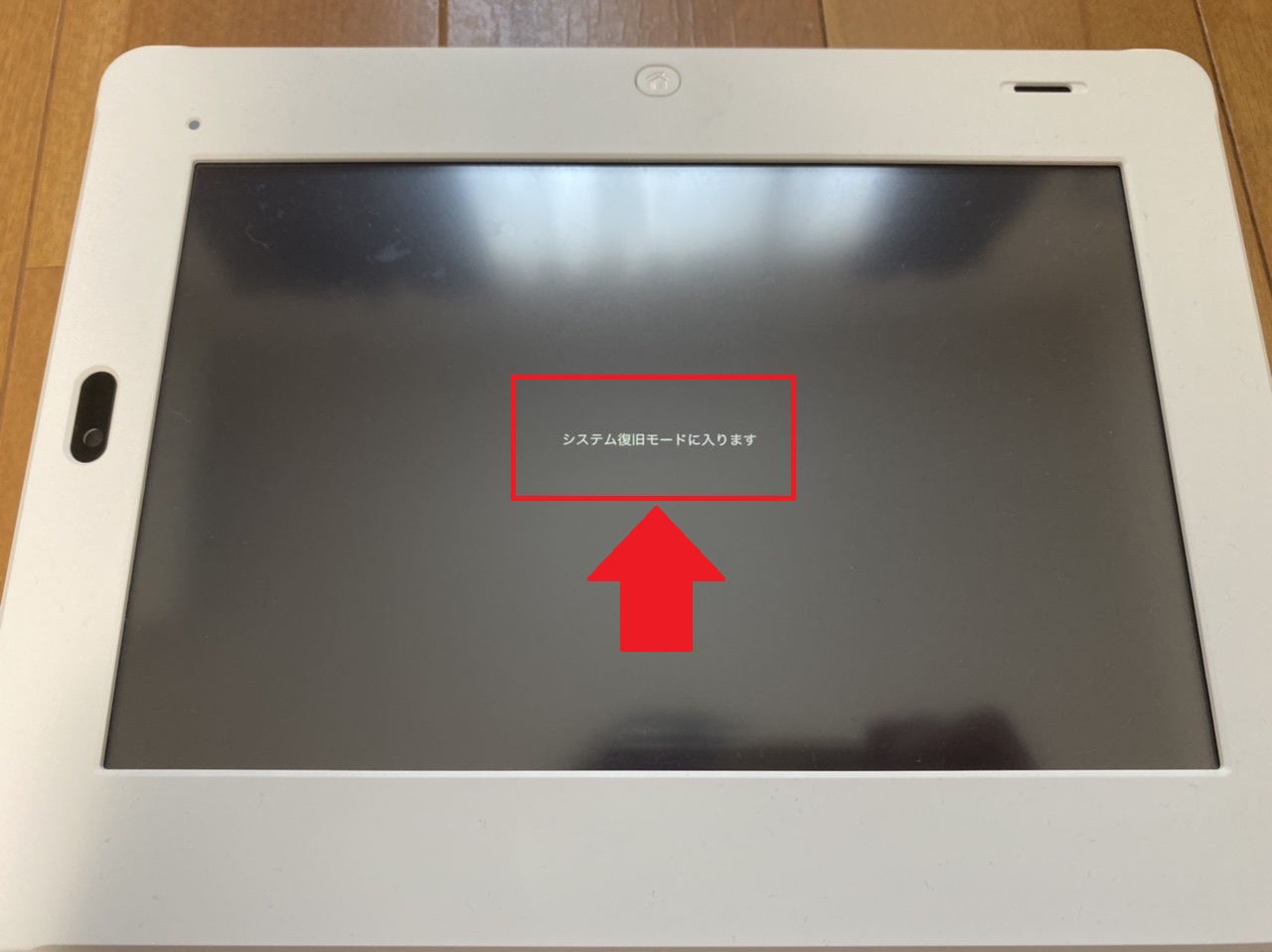
これが表示されたらホームボタンと電源ボタンから指を離して、ホームボタンだけを長押ししてください。
うまくいけば、以下のように「工場出荷状態に戻しますか?」と表示されます。

最初は「いいえ」になっていますが、音量ボタンを押して「はい」に変え、電源ボタンで決定します。これで電源が落ちます。
電源ボタンを長押しすると、スタート画面が表示されます。

しかしスタートは押さずに、スタートの周りの白枠を長押しして、上にスワイプします。

これで上記のようにスタート画面が消えますので、中央にある丸ボタン(白い線の下にある●が6つある〇ボタン)をタッチし、設定ボタンをタップします。
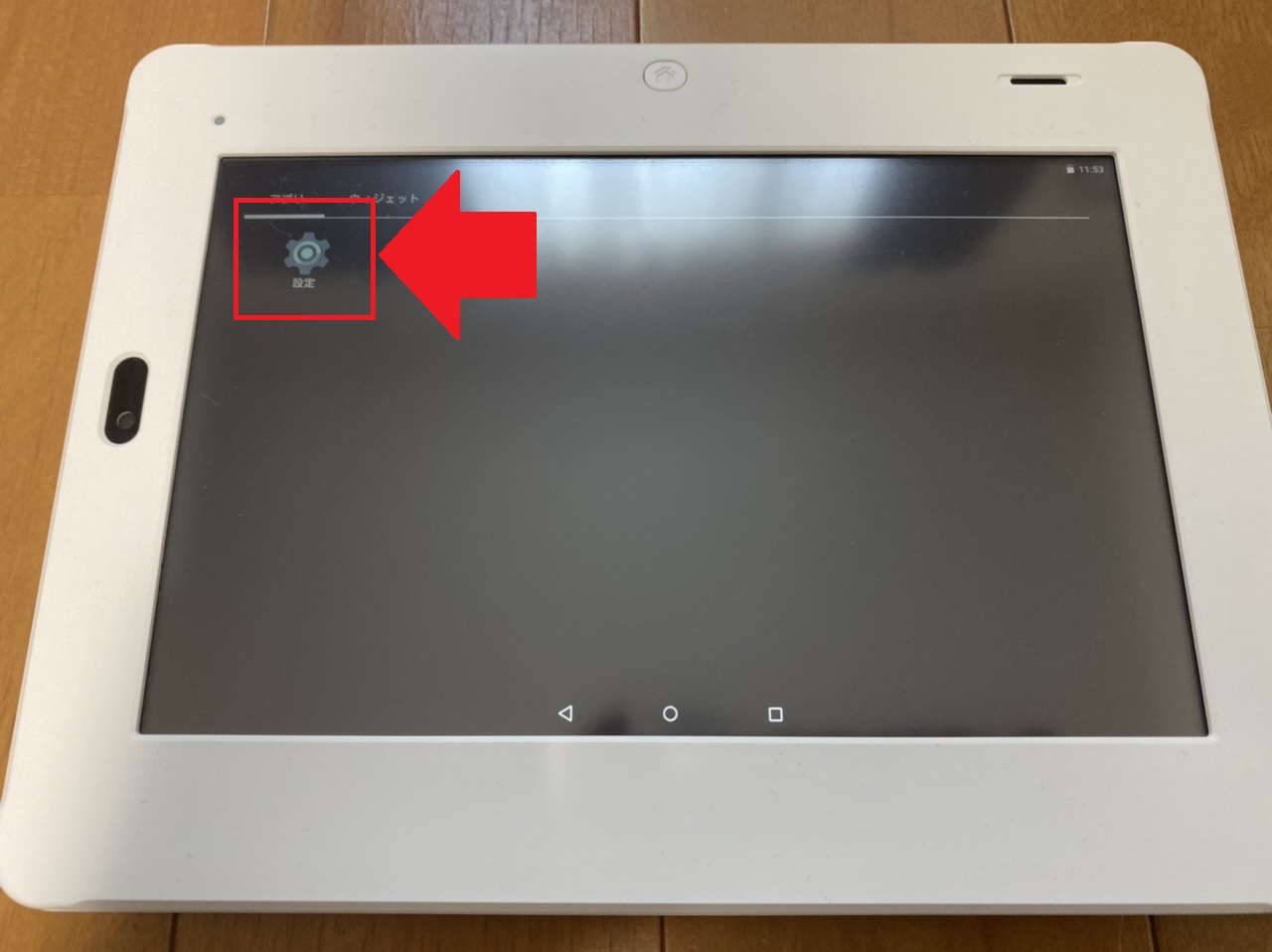
これでWi-Fiの接続先が出てきますので、我が家のWi-Fiを選択して繋ぎます。
Wi-Fiと接続できたら、設定画面に戻って一番下にあるタブレット情報をタップしてください。
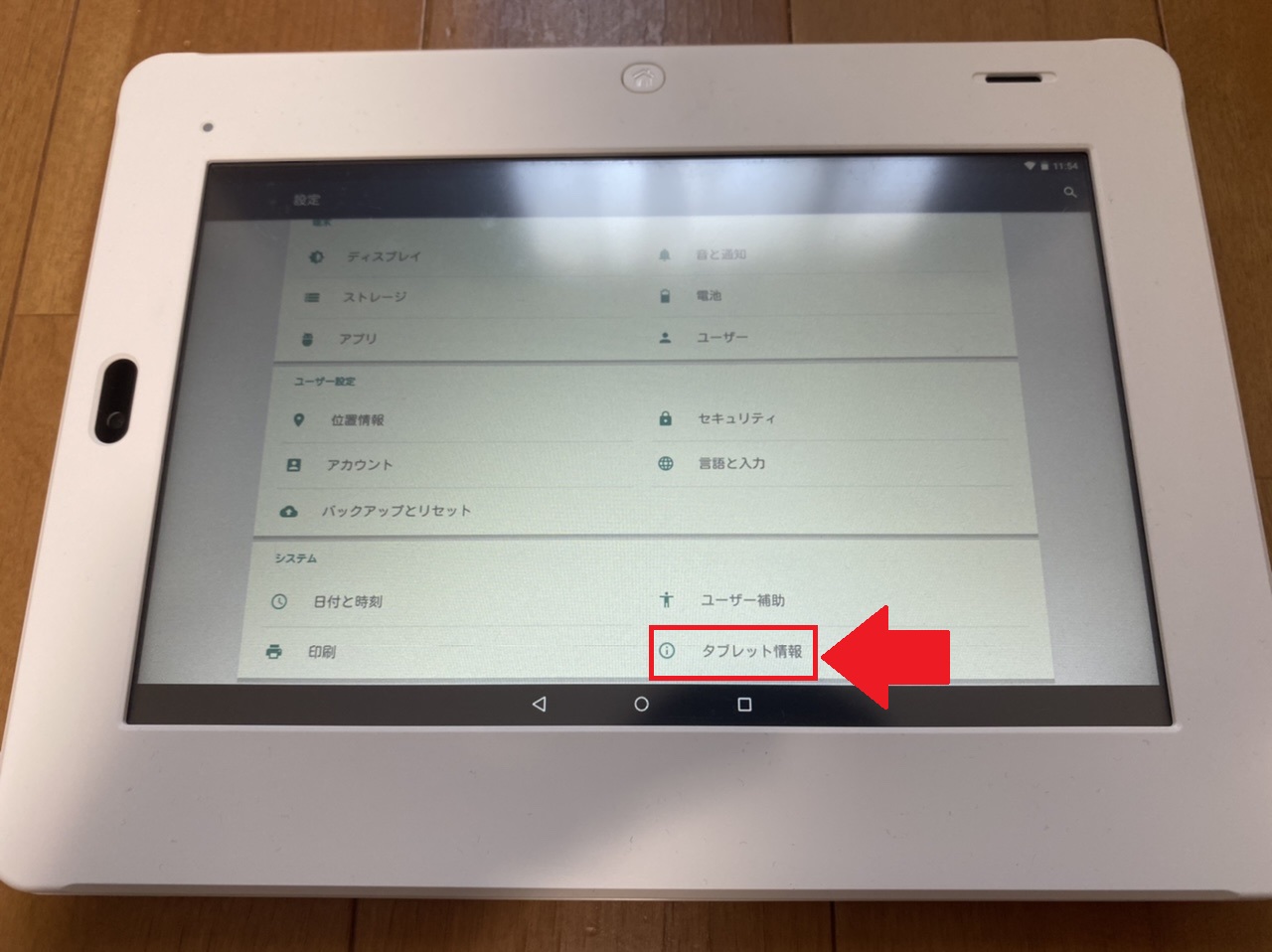
「ビルド番号」が表示されていますので、そこを7回タップします。数を間違えないように気をつけましょう。
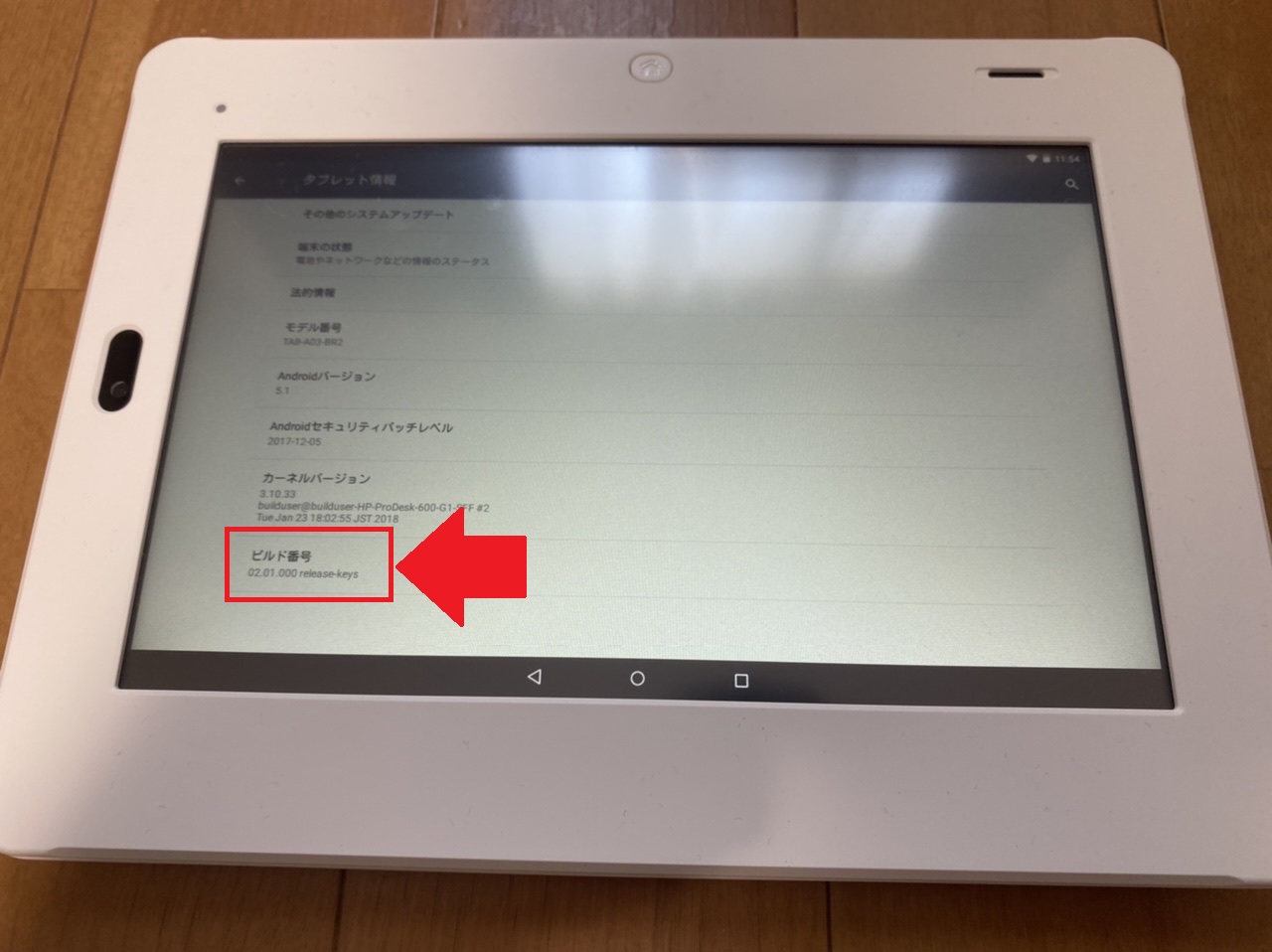
ビルド番号をタップしたら、設定に戻り、「開発者向けオプション」が出ていることを確認してください。(※タブレットのバージョンによっては、開発者向けオプションでパスワードを求められることがあります。現状対策なしなので、)
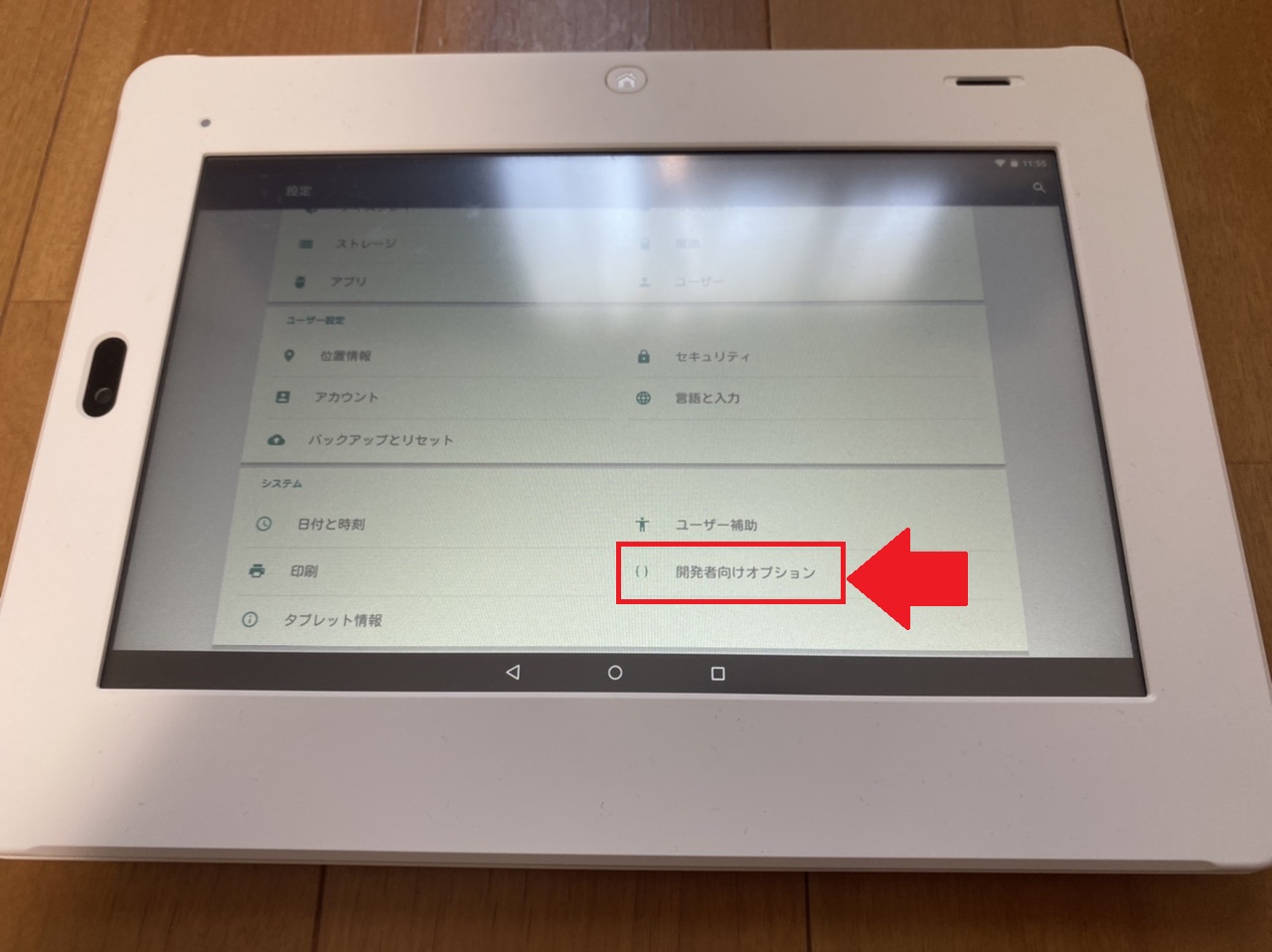
開発者向けオプションを開いて、スリープモードを解除します(「スリープモードにしない」をONにする)。また「USBデバッグ」もONにしてください。

ここまで終わったら、また設定に戻ってタブレット情報をタップし、続いて「法的情報」⇒「オープンソースライセンス」と選択していきます。
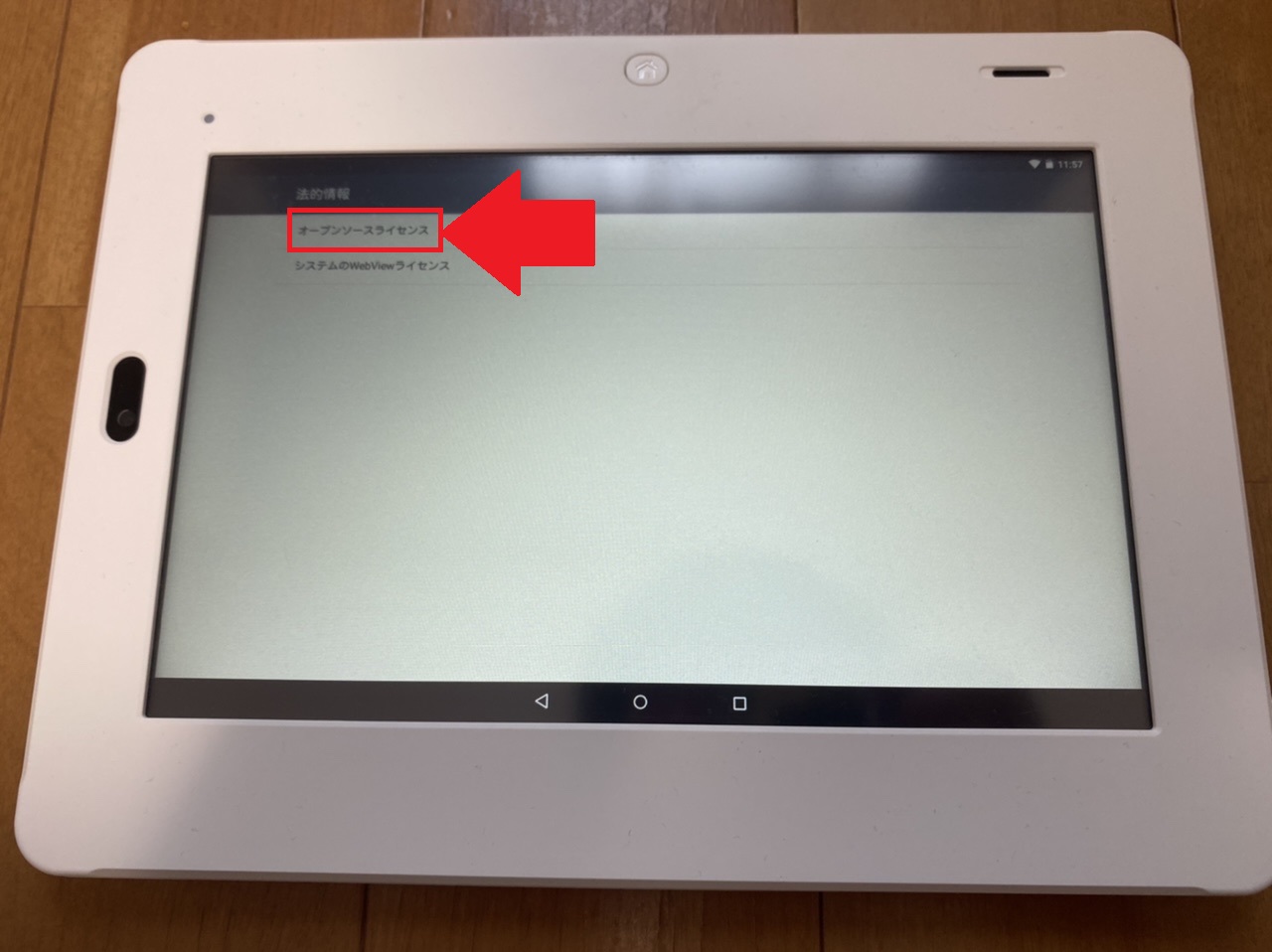
青い文字が並んでいる画面を、黒い文字が現れるまでスクロールします。黒い文字が現れたら、何でもいいので黒い文字を長押ししてください。
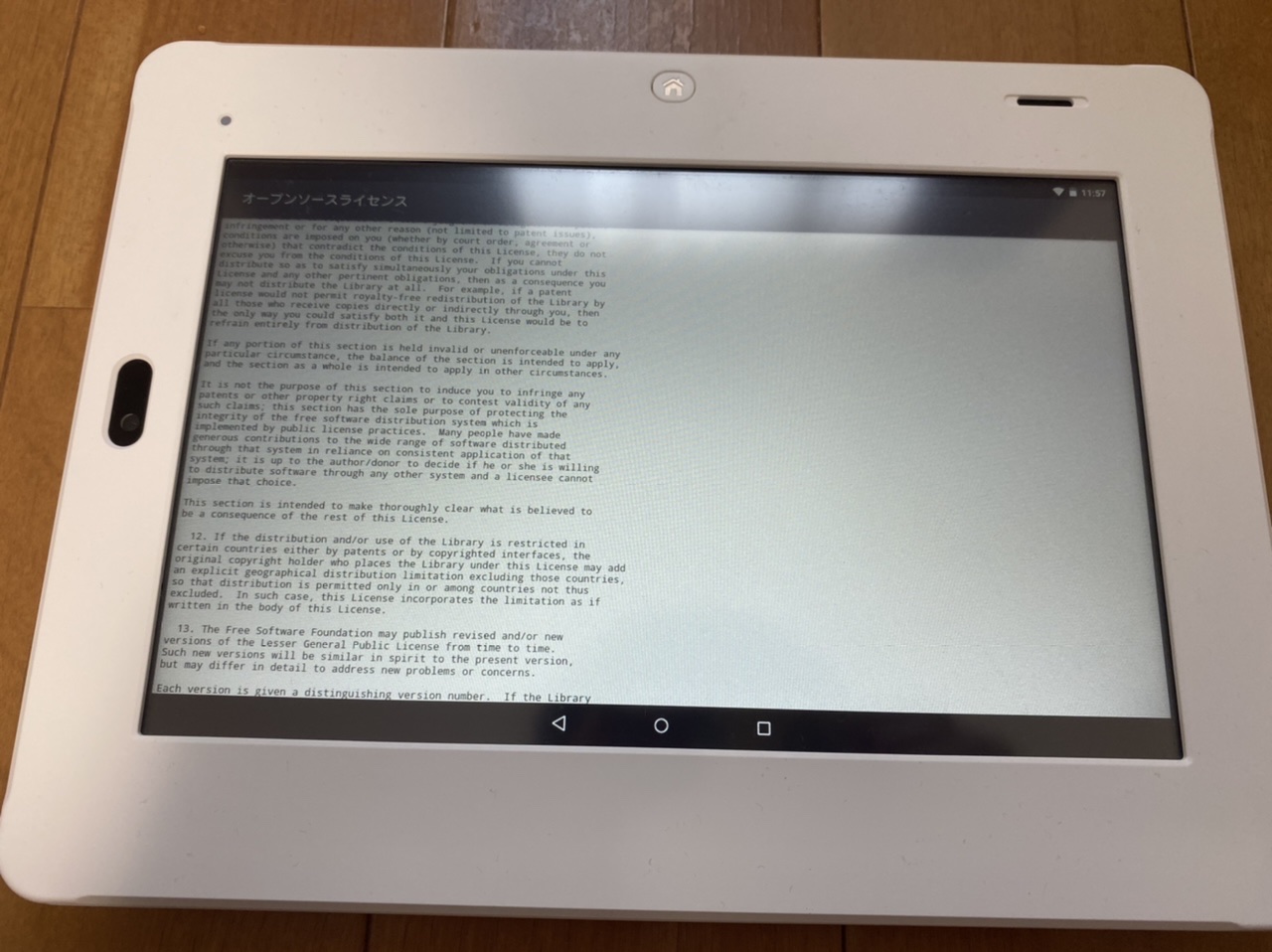
そして、一番右にある「ウェブ検索」をタッチします。
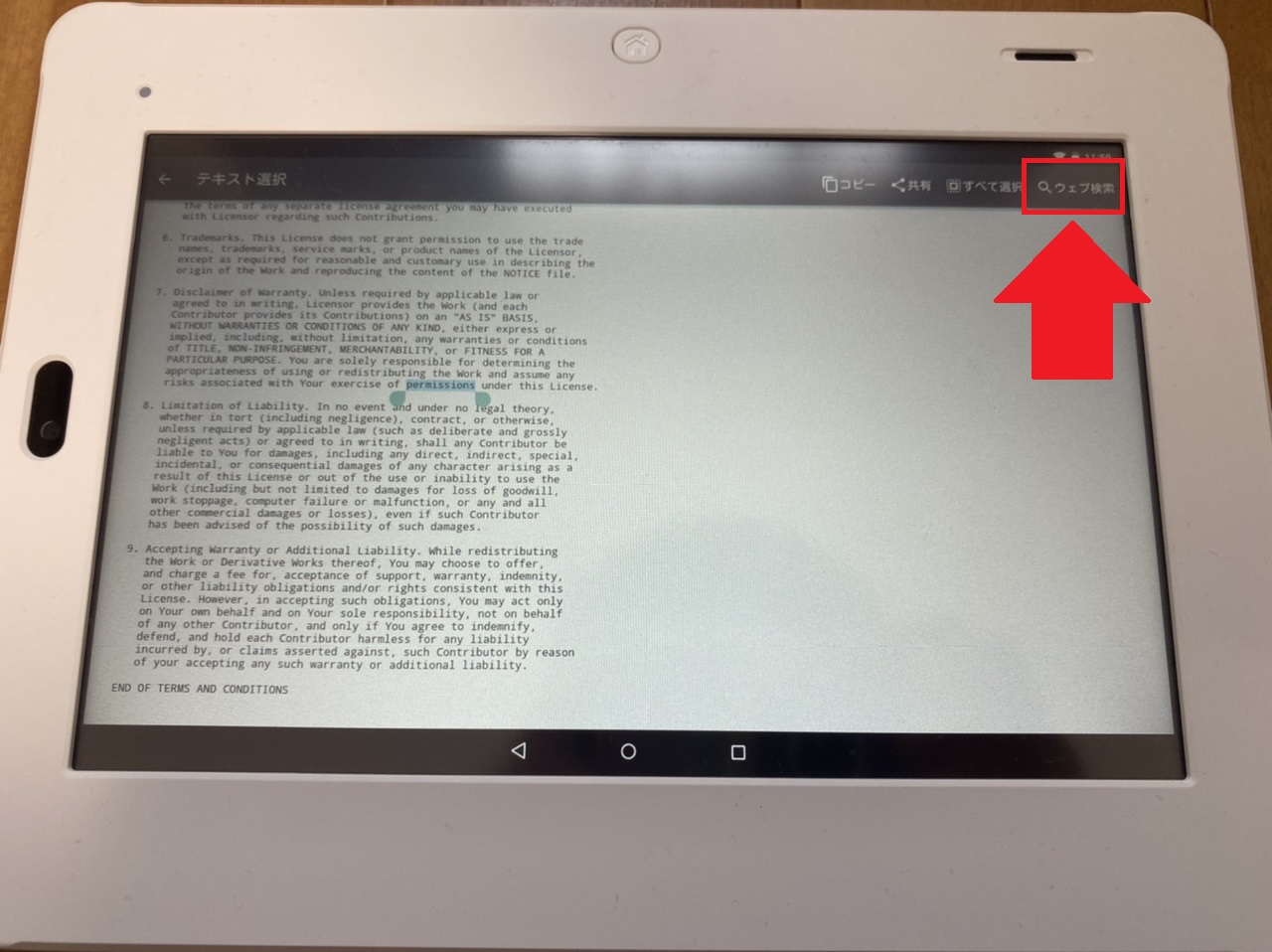
するとGoogleの検索画面に。つまりインターネットブラウザが使えるようになったわけです。

パソコンやスマホのインターネットブラウザとほぼ同じ仕様なので、Google検索はもちろんのこと、YouTubeも見れますし、Twitterも見れます。
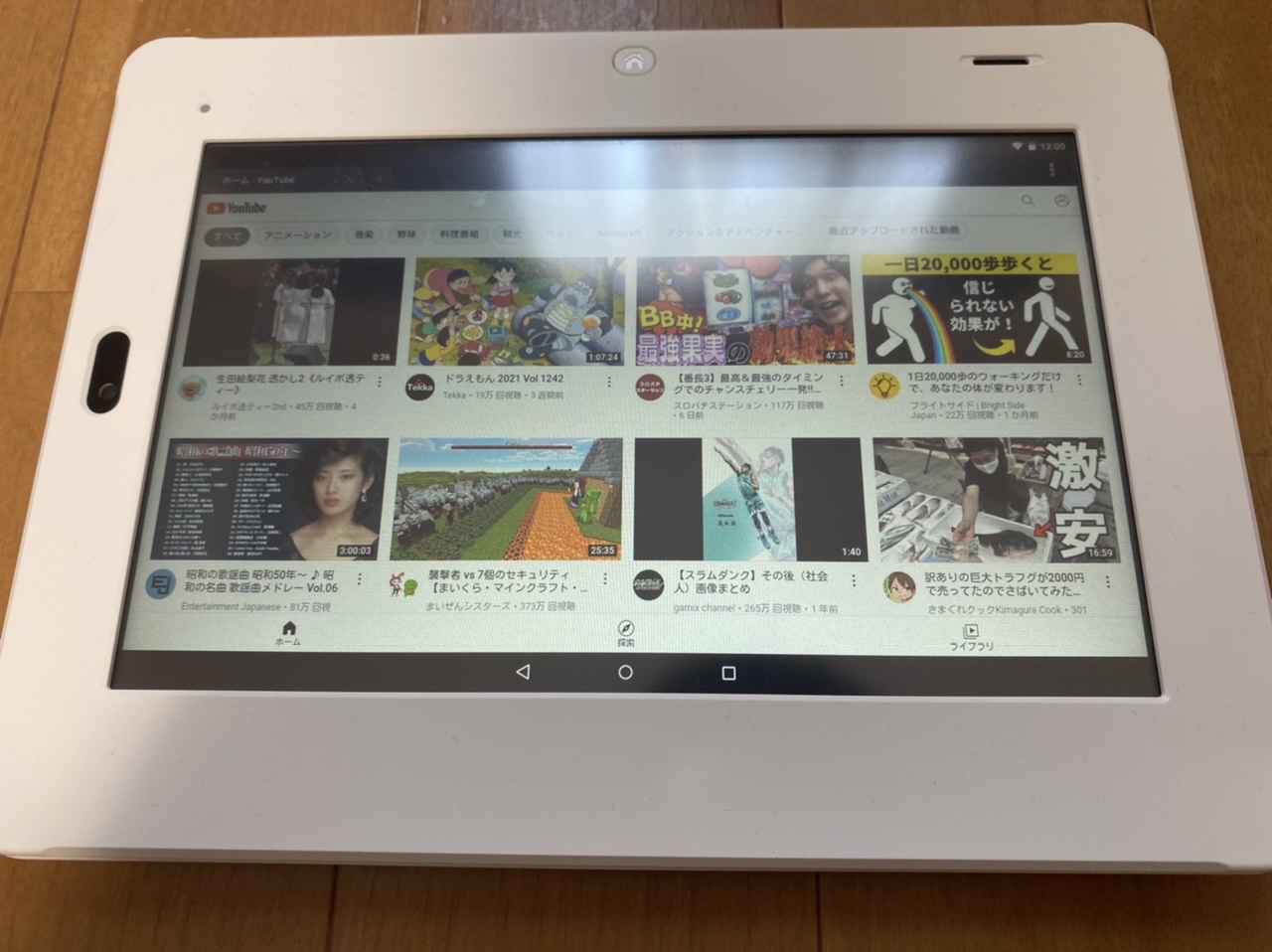
これでYouTubeを見るまでのチャレンジタッチの改造は以上となります。全体的な工程としては15分~25分程度でできます。
チャレンジタッチの改造手順(アプリを起動をするまで編)
チャレンジタッチをさらに改造すると、Androidタブレットのように一部アプリを起動可能になります。
アプリを起動するまでの準備として、先ほど紹介したYouTubeが見れるところまでの改造を進めなければいけません。
そして、パソコンとチャレンジパッドをつなげるためのケーブル(miniBケーブル)が必要です。
ここまで準備をした上で、以下の手順を踏んでください。
- パソコンに必要ソフトをインストールする
- 必要なファイルファイルをダウンロードし設定する
- チャレンジパッド2とパソコンを接続する
- パソコンのコマンドプロンプトを起動する
- コマンドプロンプトでコマンドを入力する
- インターフェースアプリをチャレンジパッドにインストールする
- インターフェースアプリの初期設定をする
- パソコンからアプリをインストールする
ざっと紹介をすれば、上記のような手順になりますが実際に改造を進めてみると、試行錯誤の時間をふくめて2〜3時間はかかります。
改造の仕様上、途中で改造を止めることができないので一気にやり切る必要があります。
もしチャレンジタッチを改造するのであれば、2〜3時間ほど確保した上で実施するようにしてください。
それでは実際に、チャレンジタッチにAndroidアプリをダウンロードできるまで改造してみます。
まずはパソコンに必要ソフト(Android SDK Platform-Tools)をインストールします。以下のリンクよりインストールしてみて下さい。
複数のダウンロード先がありますが、Windowsの場合は「SDK Platform-Tools for Windows」を選んでダウンロードすれば問題ありません。
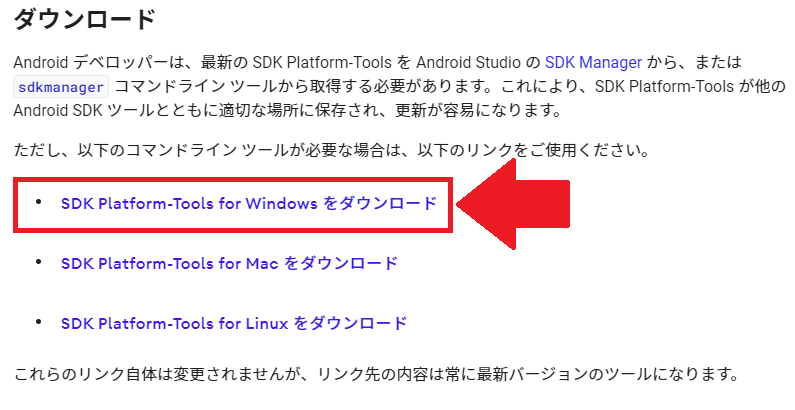
ダウンロードしたらファイルを解凍しておきます。
何でもいいのでフォルダを開き「PC」を右クリックして「プロパティ」を開きます。
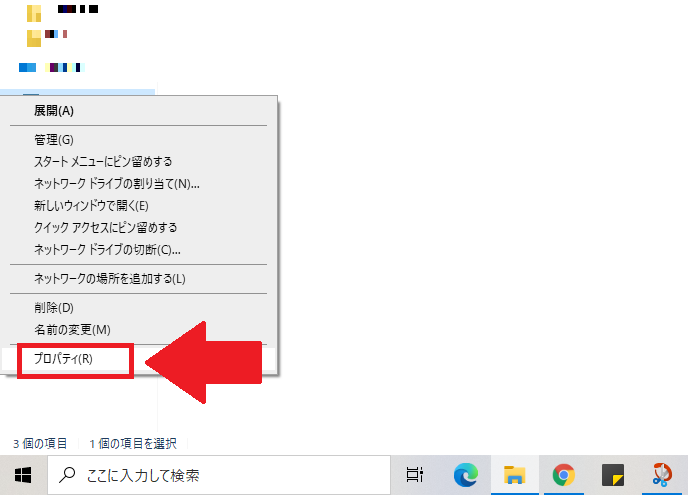
「システムの詳細設定」→「システムのプロパティ」→「環境変数」→「システム環境変数(S)」と進めていきます。

「Path」→「編集」→「参照」と進み「platform-tools」を選択し「OK」をクリックしてください。
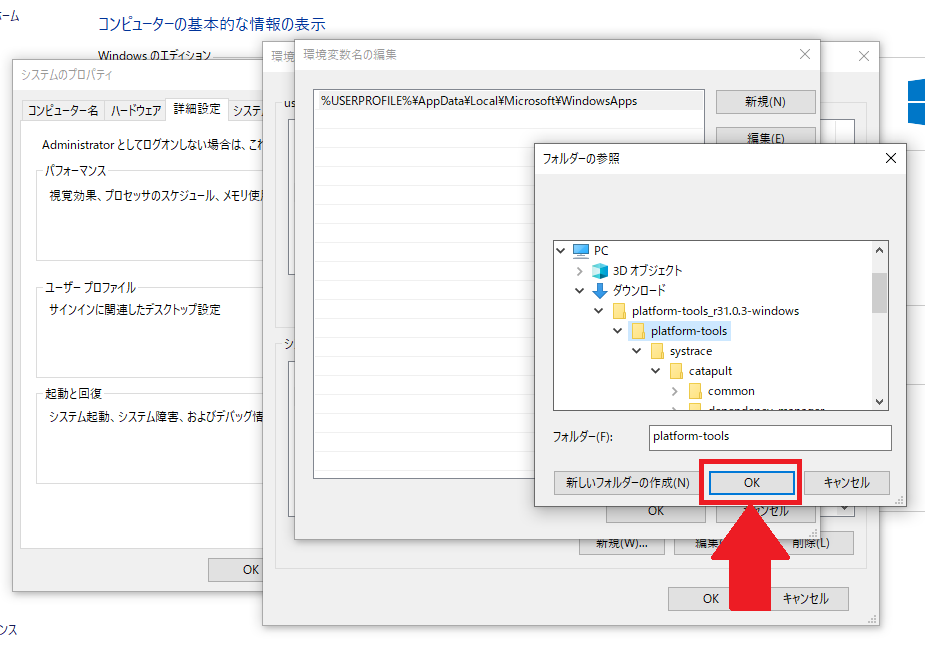
ここまできたら、チャレンジパッドとパソコンを接続します。
パソコン側が大きなUSB、パッド側がminiB(小さめのUSB)を差し込みます。

チャレンジパッドがパソコンに認識されると「デバイスとドライブ」に表示されます。
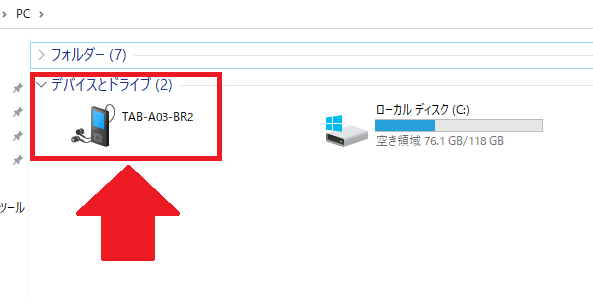
表示が確認できたら、検索窓に「cmd」と入力してコマンドプロンプトを起動します。
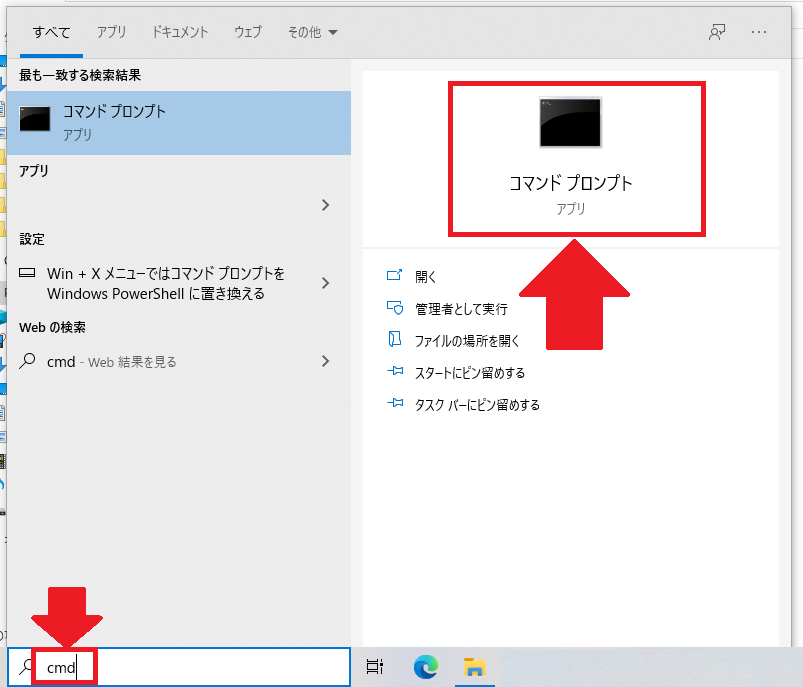
コマンドプロンプトが起動したら「adb devices」をコピペ入力してEnterキーを押しましょう。
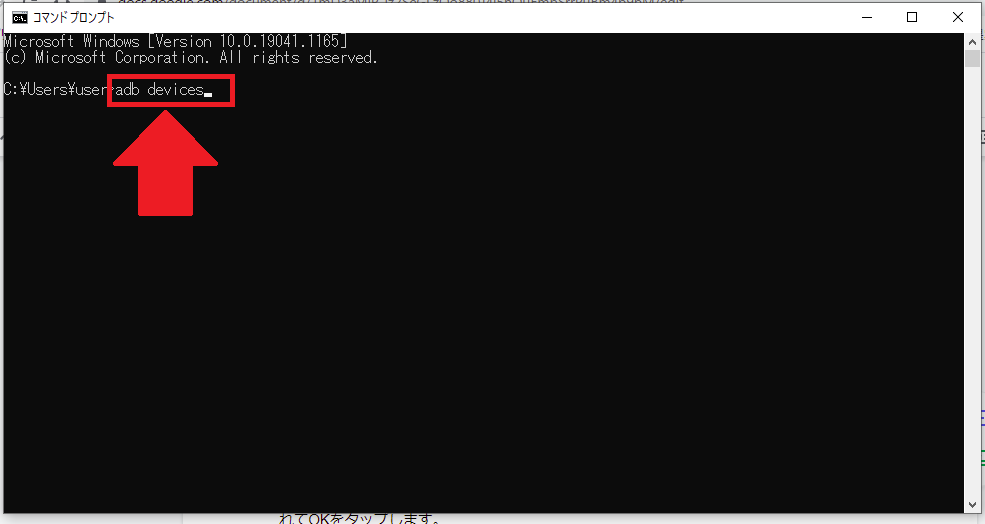
そして、チャレンジパッドで「このパソコンからのUSBデバッグを常に許可する」にチェックを入れてOKをタップします。
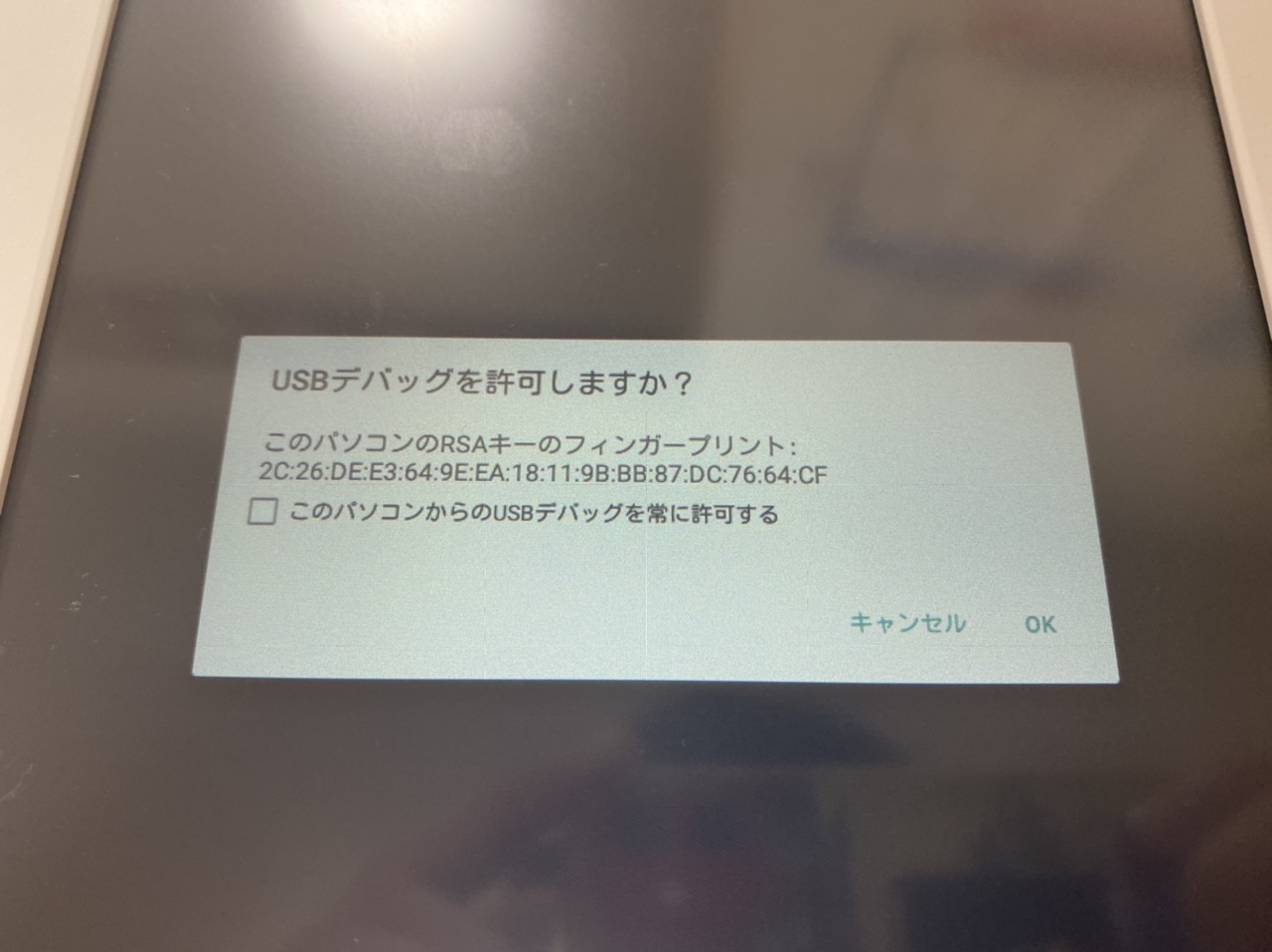
ここまでの作業がうまくいっていれば、以下の画像のようにコマンドプロンプトに「device」と表示されます。
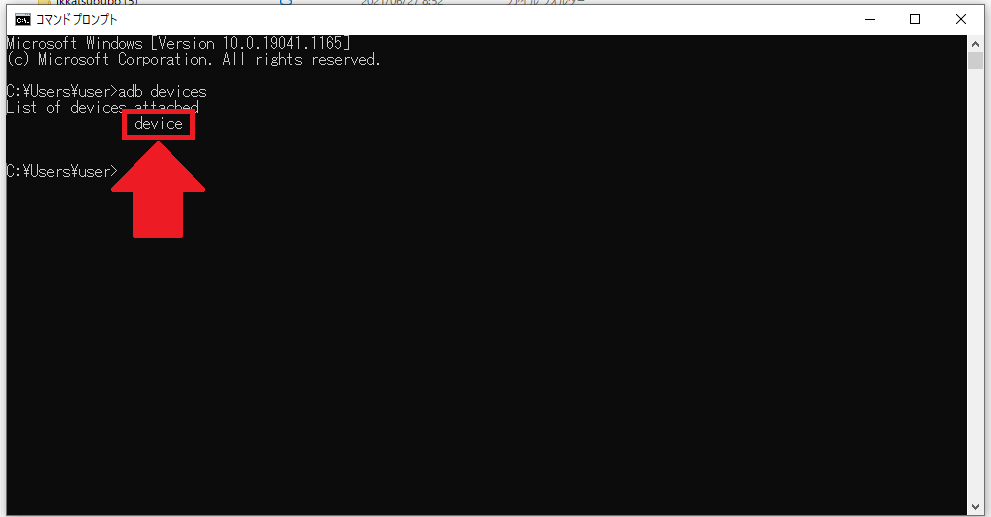
もし他の単語が出ているなら、失敗です。再度コマンドプロントに「adb devices」を入力するところからやり直しましょう。
「device」が無事に表示されているなら、改行無しで以下のコードをコピペで入力してください。
adb shell content update –uri content://settings/secure –where ‘name=\”install_non_market_apps\”‘ –bind value:i:1
何も表示されてなければ、ひとまずコマンドプロンプトの作業は終了です。
ただしUSBケーブルはまだ接続したまま、コマンドプロンプトもう閉じないでそのままにしておいてください。
つぎはパソコンで下記リンクにアクセスし、「Nova Launcher」(APKファイル)をパソコンにダウンロードします。
コマンドプロンプトで「adb install 」とコピペ入力し、先ほどダウンロードした「Nova Launcher」のファイルをコマンドプロンプトにドラッグ&ドロップします。
何やら色々とコマンドプロンプトに表示されますが、一通り表示し終えたらEnterキーを押してください。
そうするとさらにコマンドプロンプトに色々と表示されます。以下のように「Success」が表示されるまで待ちましょう。
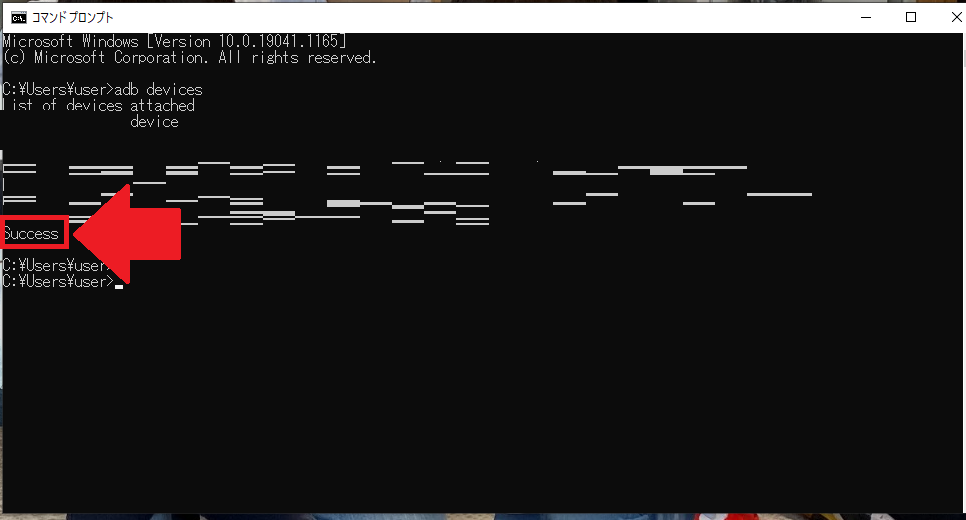
これでパソコンでの作業は一段落です。次はチャレンジパッドを触っていきます。
チャレンジパッドのホーム画面の下にある●ボタンをタップしてください。
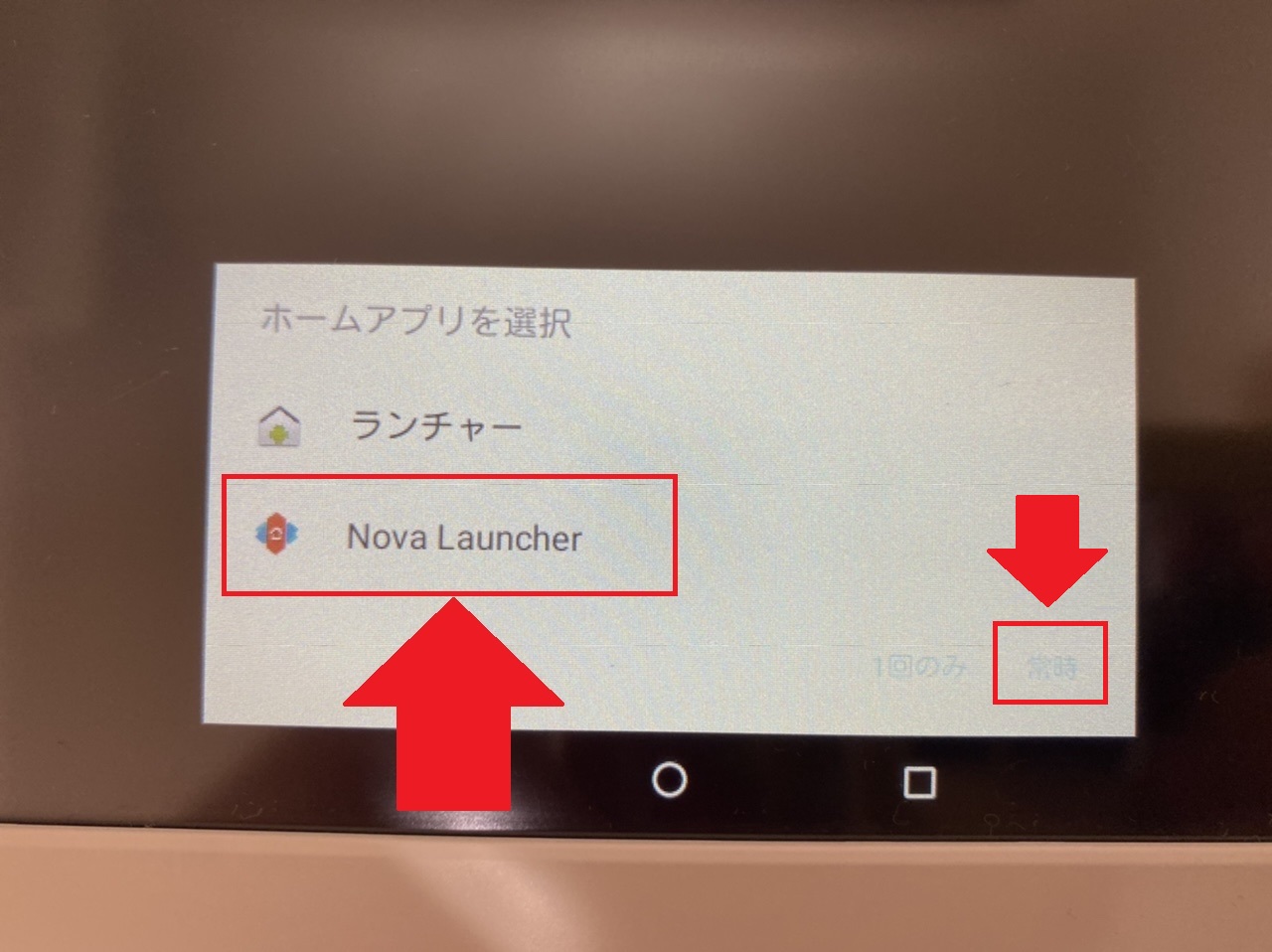
上記のように「ホームアプリを選択」が出てくるので「Nova Launcher」を選択して「常時」をタップしましょう。
「初期レイアウトを選択します」が表示されるので、「既定値を使用します」をタップしてください。
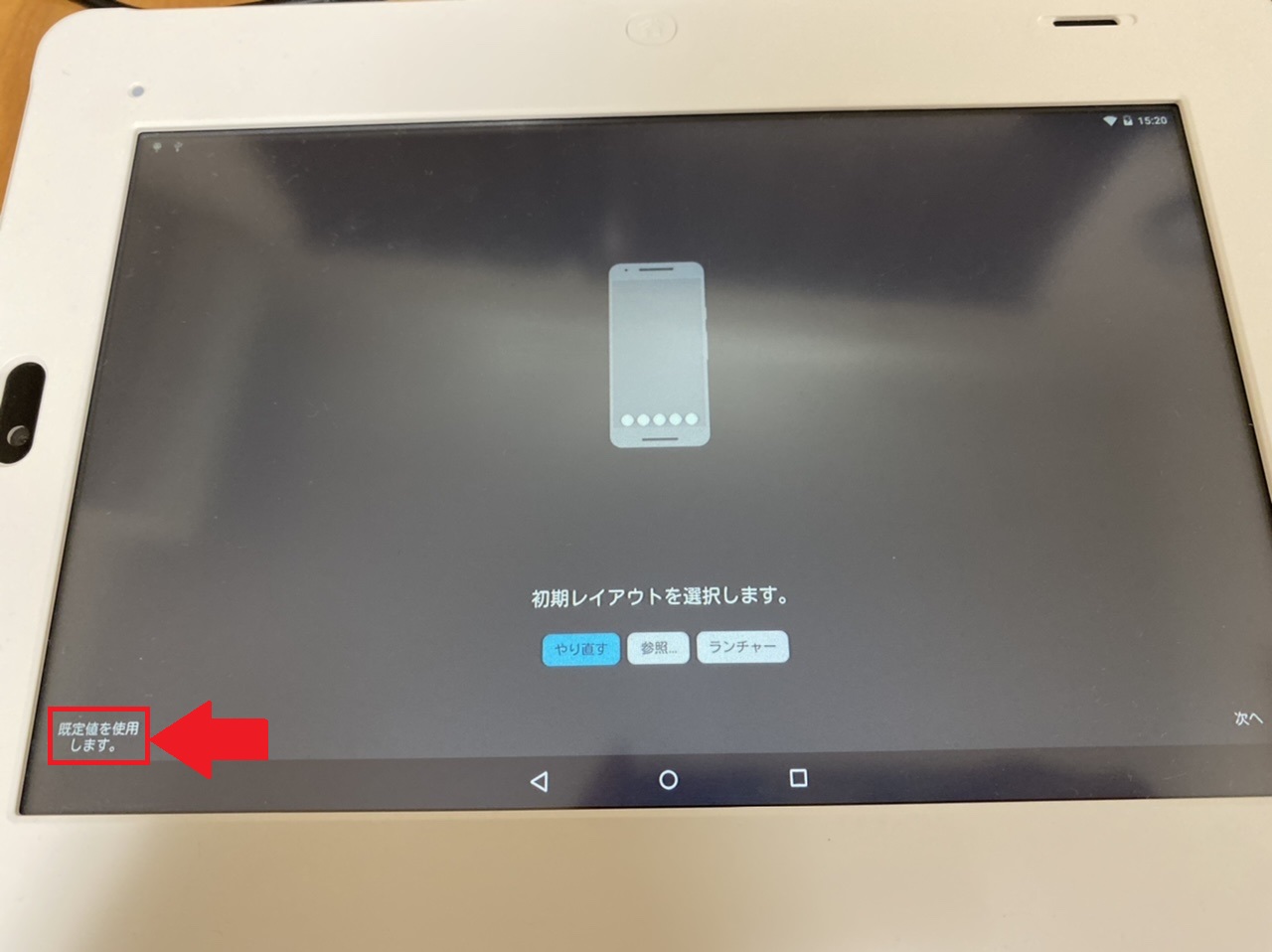
すると……
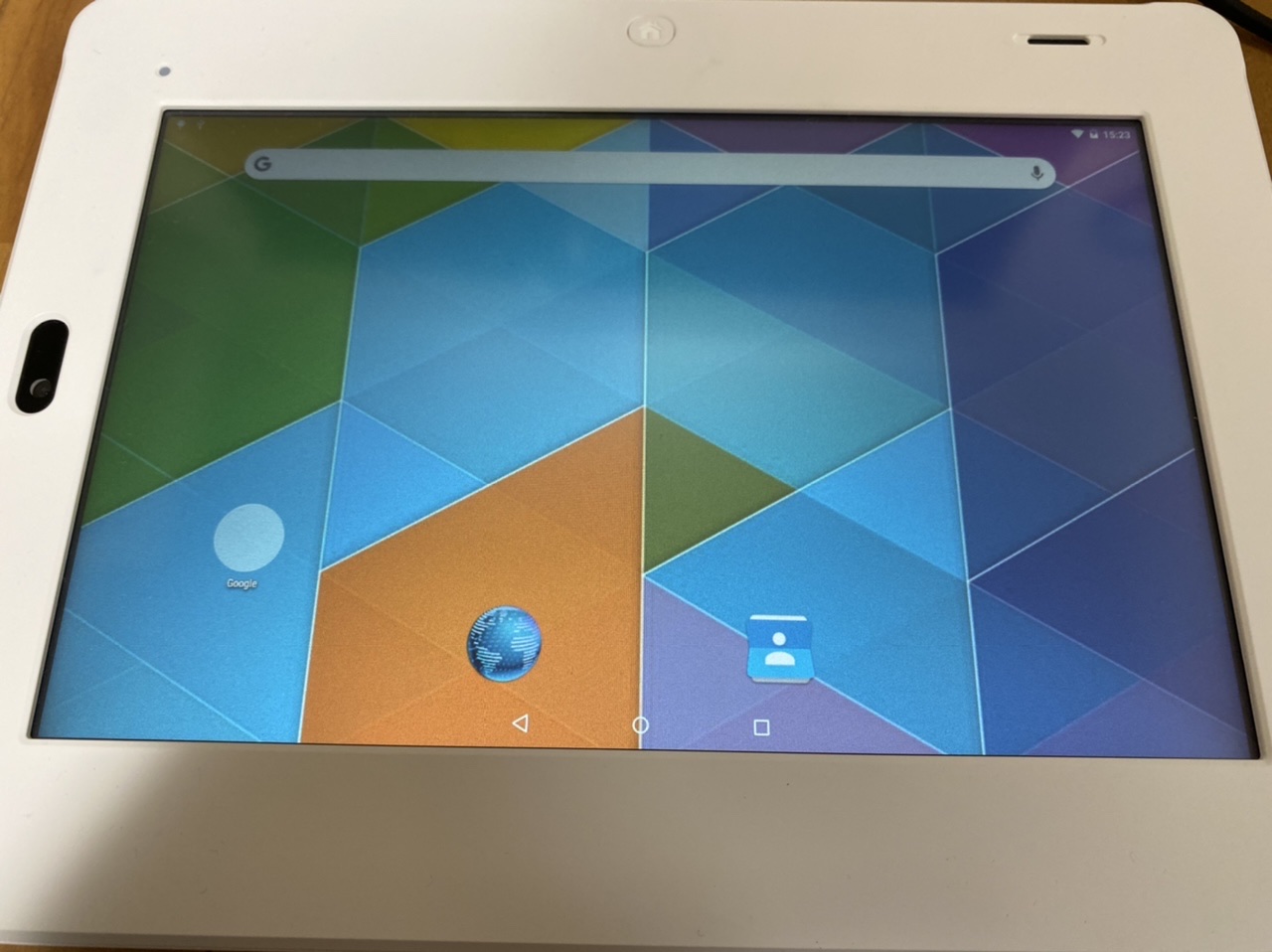
ついにAndroidタブレットみたいな画面が表示されます!!
ここまでくれば、Androidタブレットのようにアプリを起動できるようになっています。
ただし、アプリを使うためにはパソコンからアプリのデータ(APKファイル)をチャレンジタッチに移行およびインストールさせなければいけません。
チャレンジタッチにAndroidアプリを入れる手順
チャレンジタッチにAndroidアプリを入れる手順を紹介していきます。
まず、パソコンで下記URLにアクセスし、必要なアプリのAPKファイルをパソコンにダウンロードします。
コマンドプロントに「adb devices」を入力したあと、さらに「adb install 」と入力し、先ほどダウンロードしたAPKファイルをコマンドプロンプトにドラッグ&ドロップします。
いろいろとコマンドプロンプトに表示されますが、表示を終えたらEnterキーを押してください。
さらにコマンドプロンプトに色々と表示されますが「Success」が表示されるまで待ちましょう。Successが表示されれば、アプリのインストール完了です。
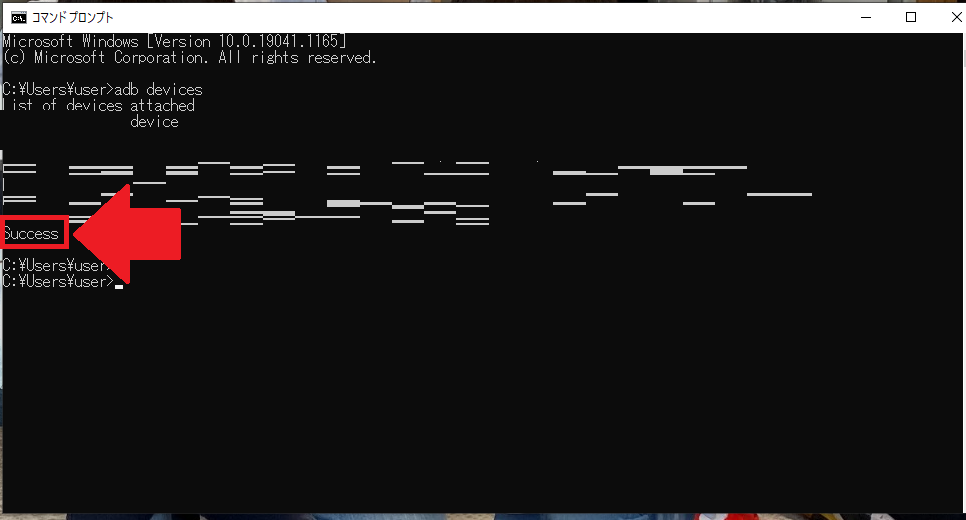
今回はモンスターストライクをいれてみましたが、このようにチャレンジタッチでモンスターストライクがインストールできました。
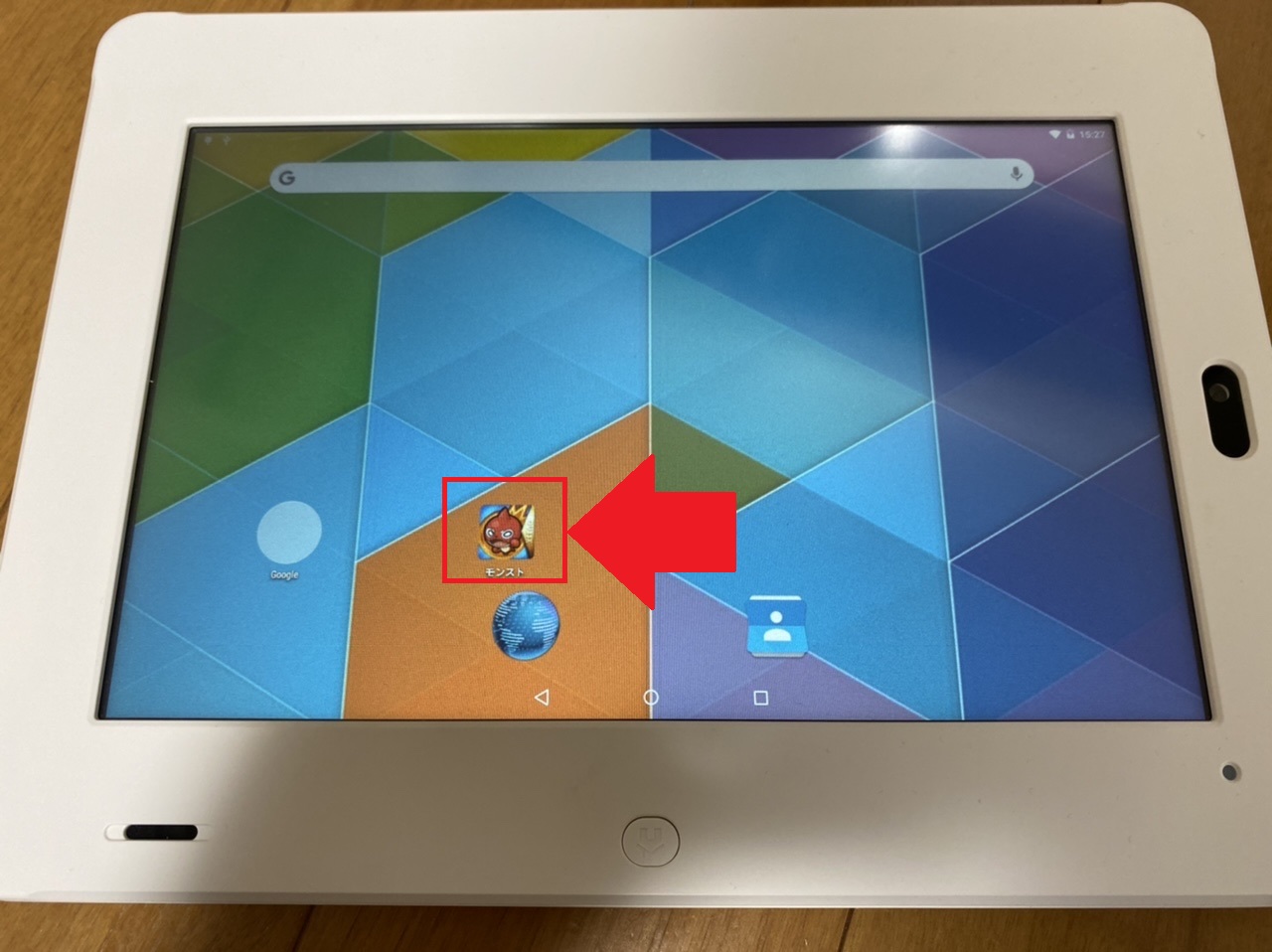
改造してandroid化したチャレンジタッチでできるアプリ
改造してandroid化したチャレンジタッチでできるアプリは、どのチャレンジタッチを改造したかによって変わります。
例えば、今回のようにチャレンジパッド2を使った場合は、Androidバージョン5.1まで対応しているアプリなら起動可能です。
Androidバージョン5.1に対応しているキャンディークラッシュを起動してみると、以下のようにちゃんと起動します。
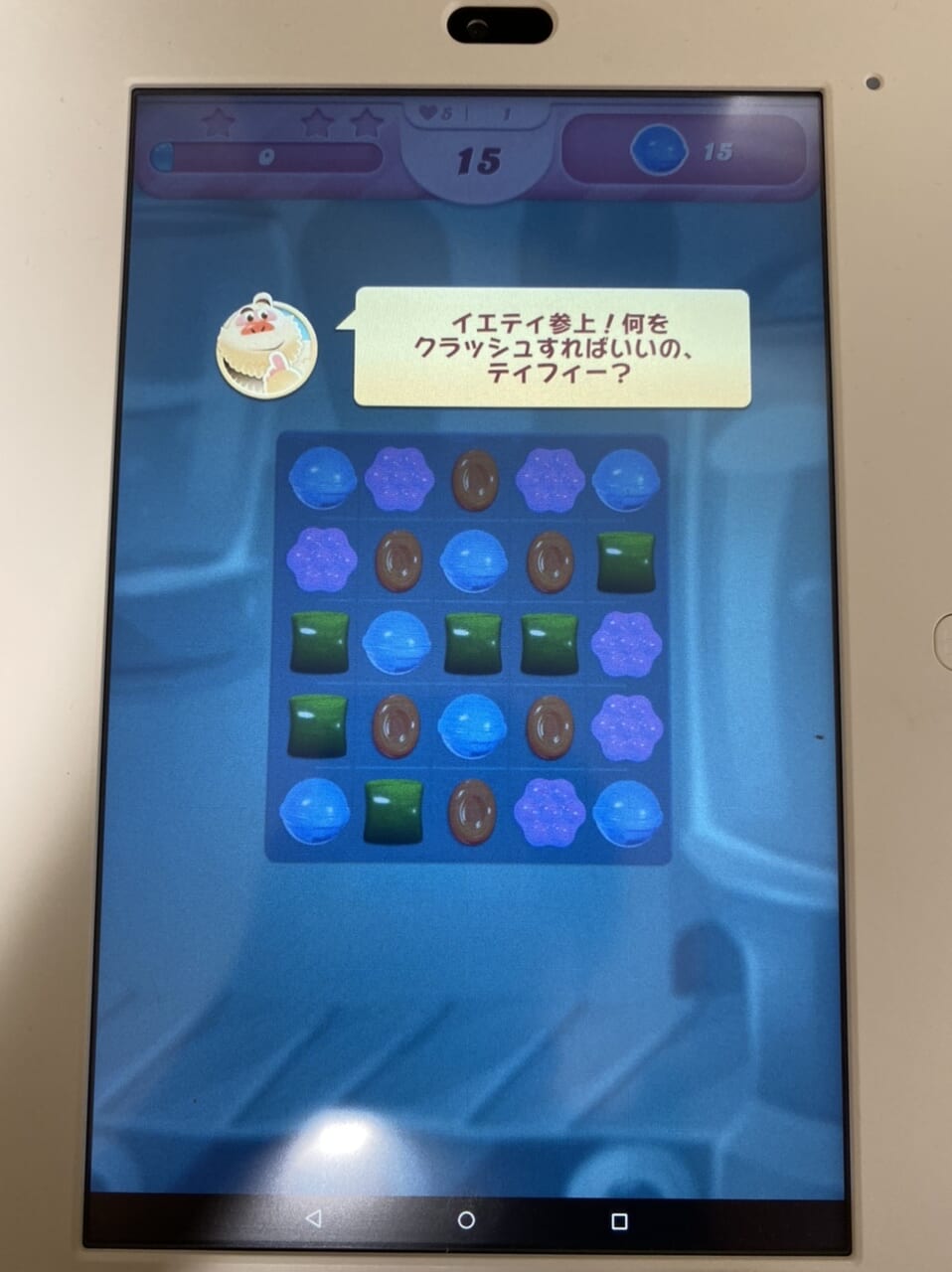
かなりサクサク動きます。もともとチャレンジタッチだったとは思えない快適な動作です。
なお、チャレンジパッド3を使った場合は、Androidバージョン7.1まで対応しています。3Dを使った高度なアプリも起動できるはずです。
チャレンジタッチ改造に関するよくある質問
最後にチャレンジタッチの改造に関する「よくある質問」をまとめます。
改造したチャレンジタッチを戻すにはどうすればいい?
改造したチャレンジタッチを元に戻す事は難しいです。あくまでも私の場合は、改造したチャレンジタッチを元に戻すことができませんでした。
ベネッセもチャレンジタッチの改造は推奨していませんし、進研ゼミ小学講座を続けているなら今回紹介した改造は真似しない方が良いでしょう。
チャレンジタッチの改造はどれぐらいでできる?
アプリを導入するとこまで改造なら、試行錯誤をふくめて軽く2時間はかかります。パソコンの操作に慣れていないと難しいでしょう。
Youtubeを見れるとこまでやるなら、15分程度でできます。パソコンの操作に慣れていなくてもできるはずです。
改造用のチャレンジタッチはいくらで手に入る?
改造用チャレンジタッチは、ヤフオクやメルカリなどで3000円から4000円で手に入ります。
改造できるチャレンジタッチはいわゆる「チャレンジパッド」ですが、中古で多く流通しているのは、チャレンジタッチ2とチャレンジタッチ3です。
初代チャレンジタッチと、最新のチャレンジタッチNEOはなかなか手に入りません。
両者は改造方法も確立されていないため、もし改造用チャレンジタッチを調達するのであれば、チャレンジパッド2もしくはチャレンジパッド3を手に取ることをおすすめします。
ダウンロードしたいアプリのAPKファイルが見つからない
ダウンロードしたいアプリのAPKファイルが見つからない場合は、以下のサイトを使ってください。
Google Playストア(Androidのアプリがダウンロードできるアプリ)で配信されているアププリのAPKファイルを配信してくれてます。
もちろん対象外のアプリもありますが、多くのアプリが対象なので、使ってみて損はありません。
チャレンジタッチで起動できるアプリかどうか見分ける方法は?
チャレンジタッチで起動できるアプリは、Androidバージョン5.1もしくは7.1に対応しているアプリです。
Androidバージョン5.1もしくは7.1に対応しているアプリかどうかはGoogleプレイストアを見ればわかります。
ダウンロードしたいアプリのページに行き、「Android要件」の部分を見ればわかります。
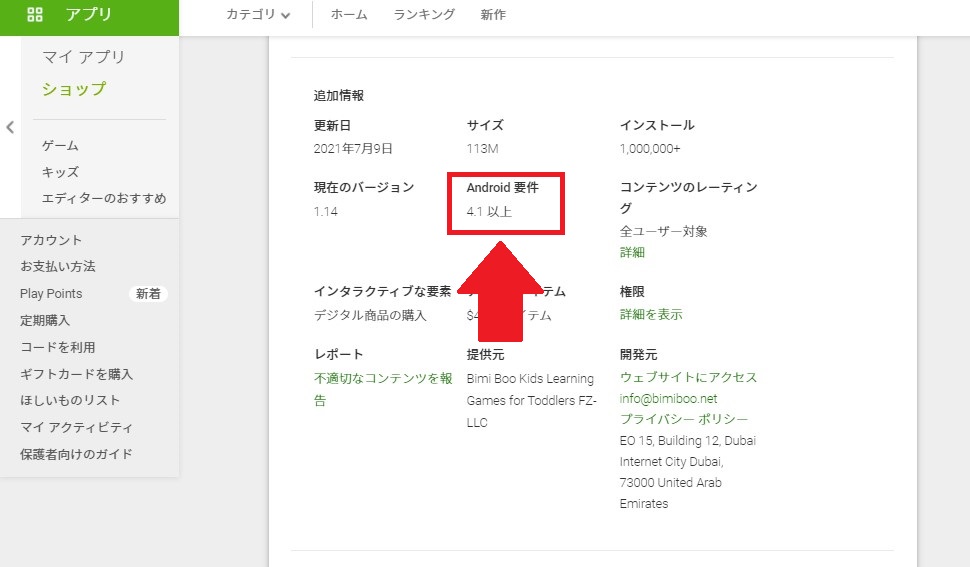
ここがAndroid5.1以上なら、チャレンジパッド2では起動しないアプリです。
一方、Android7.1以上なら、チャレンジパッド3およびチャレンジパッド2では起動しません。
Google Playをチャレンジタッチに入れるのは不可能?
冒頭でもお伝えした通り、Google Playアプリをチャレンジタッチに入れるのは、現時点では不可能です。
なお、一部情報では初代チャレンジパッドであればGoogle playを入れられるとの事ですが、Androidのバージョンがあまりにも低いので、Google Playをいれたところでダウンロードできるアプリはごく少数です。Androidタブレットとしては機能しないでしょう。
そもそもチャレンジタッチの改造は違法じゃないの?
チャレンジタッチの改造は様々な人が実践しており、その誰もが取り締まりを受けたわけではないので、違法では無いはずです。
ただ、進研ゼミ小学講座はチャレンジタッチの改造を認めているわけではないため、進研ゼミ小学講座受講中にチャレンジタッチを改造するのはオススメできません。
チャレンジタッチ改造の成功確率は?
チャレンジパッド2およびチャレンジパッド3であれば、今回紹介した内容をそのままに実践することでほぼ100%に近い確率で改造ができるはずです。
改造を成功させるコツは落ち着くことです。ひとつひとつの工程を確認しながらやっていくとほぼ確実に成功できます。
2時間はかかると覚悟して、まとまった時間が取れる時にチャレンジしてみて下さい。
本来のチャレンジタッチは何ができるの?
そもそもチャレンジタッチは、進研ゼミが提供している小学生向けの教材です。タブレットを使った様々な学習ができます。
本来のチャレンジタッチではAIを駆使したお勉強や受験対策まで幅広くお勉強できるので、チャレンジタッチをこれから使う予定の方は、まずは改造せずにお勉強に使ってみてくださいね。
チャレンジタッチを解約して改造後、他の教材を検討したい方は以下の記事も見ていってくださいね♪
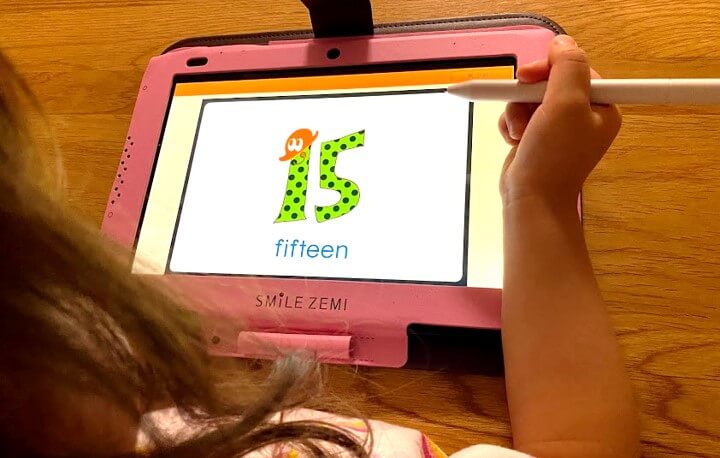
我が家で1番活躍してるのは
「スマイルゼミ」
20教材以上を検討して
毎日自主的に取り組み
お勉強するのが
好きになってくれたのは
スマイルゼミのおかげでした

ちいく村限定の
キャンペーンコードも配布中
お得に入会可能です。
ちいく村限定の1,000円特典付き
キャンペーンコードは
スマイルゼミの特設サイト![]() から
から
資料請求でGET
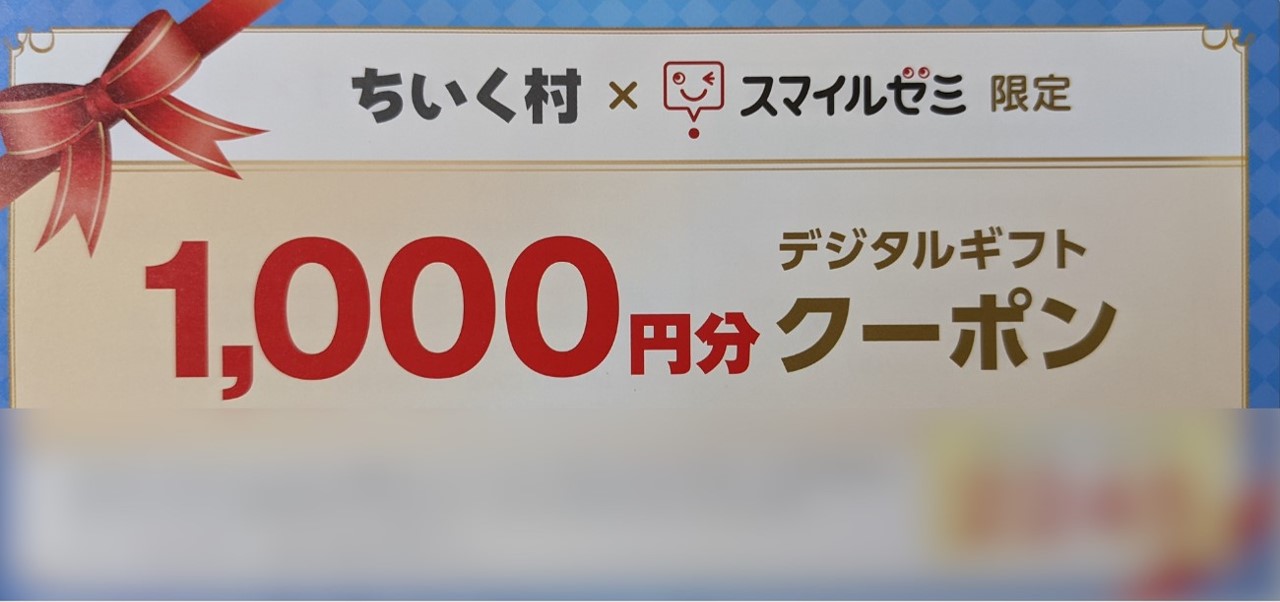
10,000円の紹介特典や
初月受講費無料キャンペーンとも
併用可能です
スマイルゼミに
1番お得に始める方法なので
ぜひチェックしてみてくださいね💕

資料請求で安く入会
スマイルゼミの特徴
タブレット1台で全科目学べる
教材が溜まらない&自動添削が楽
英語学習・プログラミングが学べる
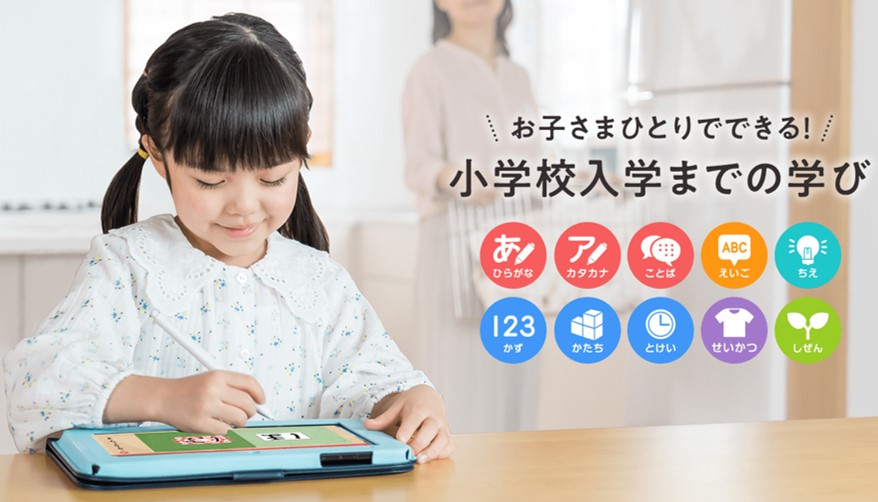
\キャンペーンコードを貰おう/
特設サイトからの資料請求でギフト券GET









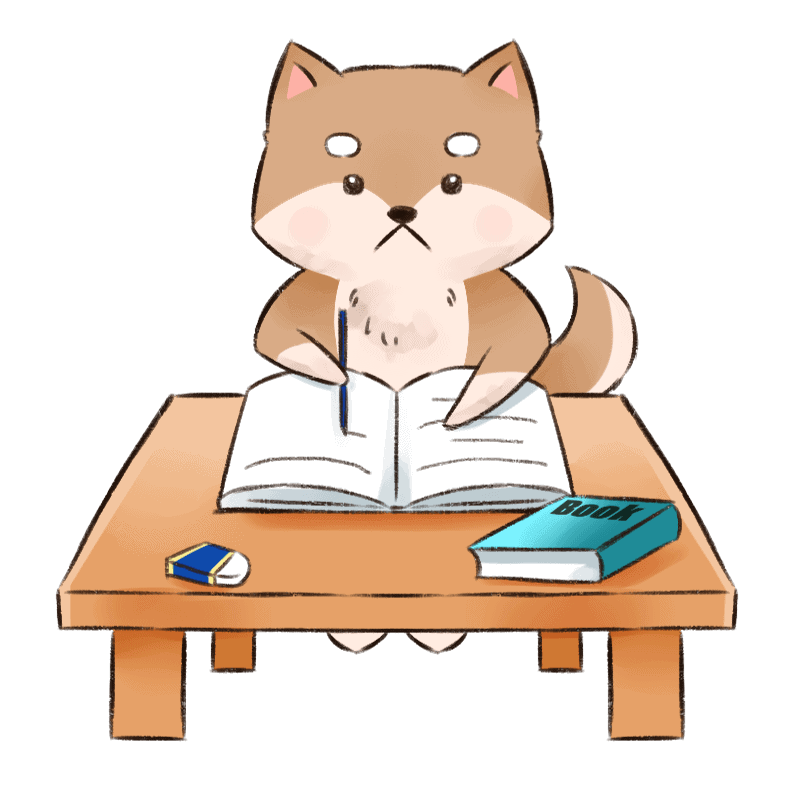
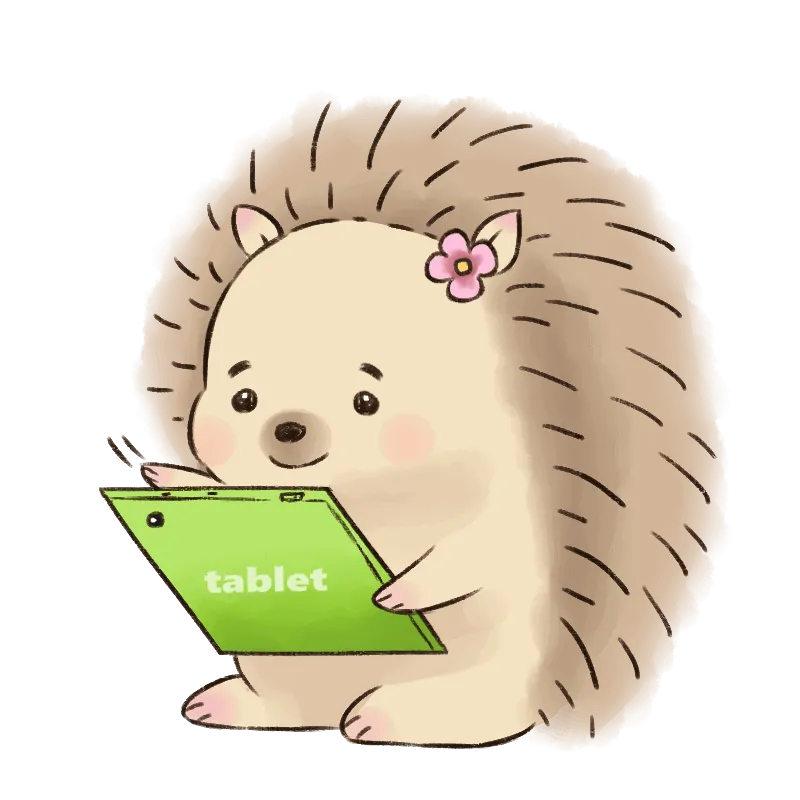
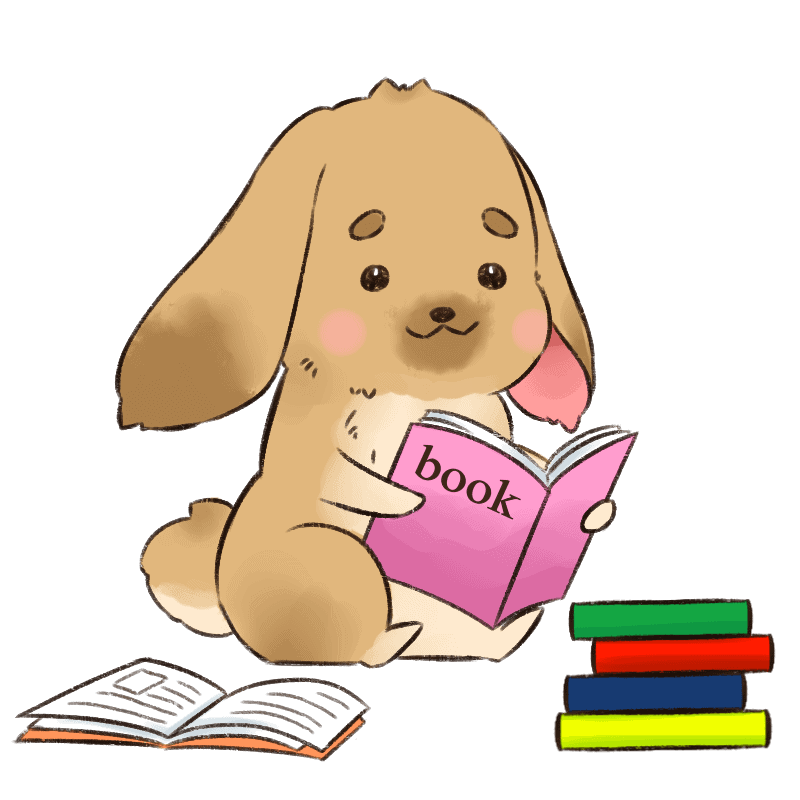









参考になりました。ありがとうございます。neoは出来ないんですか?
忠華さま
記事を見ていただきありがとうございます。
チャレンジパッドNEOやチャレンジタッチネクストはまだ出たばかりなので情報が少なくできるかどうかわかりません。「チャレンジパッドNEOとは?進研ゼミの最新タブレットをレビュー」の記事でも書きましたが、タブレットの性能がかなり良くなっているので、使い終わったらAndroid端末として使いたいですよね。。。またやり方がわかったら記事にしてみます♪今後ともちいく村をよろしくお願いいたします♡
すいません。3にも対応していますか?
洋太様
ブログちいく村にきていただきありがとうございます。
チャレンジタッチ3にも対応している方法なので、本記事の方法でやってみて下さい。(改造は自己責任でお願いします)
adb shell content update –uri content://settings/secure –where ‘name=\”install_non_market_apps\”‘ –bind value:i:1このコマンドをコピペしたらエンター押しますか?
はい、Enterキーを押して問題ないと思います。
開発者向けオプションが出てきません
しゅわっちさま
ブログちいく村にきていただきありがとうございます。
ビルド番号を7回タップするところでもしかしたら数があってなかったのかもしれません。
お手数をおかけして申し訳ないですが、もう一度手順通り進めれば出てくるかと思います。うまくいく事をお祈りしています♡
もう使わなくなったチャレンジパッドの『捨て方』を検索してたら改造出来る事を知りここに辿り着きました。
ちょうど母のYouTube鑑賞用でタブレットの購入を考えていたので、まさかゴミになるはずの端末が再利用出来るなんて感動です!
他サイトでは意味不明でしたが、ここではすごく丁寧に説明されており無事に成功いたしました♪
感謝したくてメッセージ残します!
ありがとうございました( ⁎ᵕᴗᵕ⁎ )
ままさま
コメントありがとうございます!
できるだけわかりやすくなるように書いたので、とても嬉しいです。
再利用してYoutubeが見れるようになると使い道ができていいですよね。今後ともちいく村をよろしくお願いいたします。